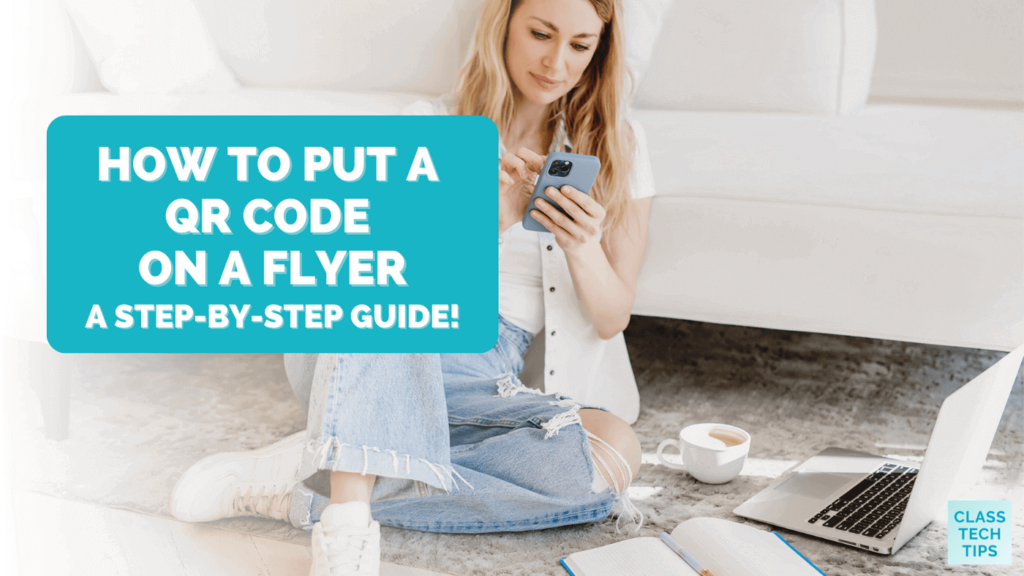More than a decade ago, I started using QR codes in my classroom. Since my students were using iPads, they could easily scan a QR code and go straight to a website I handpicked for them. QR codes have grown in popularity since then, and I still get questions about how to use them. Wondering how to put a QR code on a flyer? We’ll go through all the steps in today’s new blog post.
As we continue to navigate the digital landscape in our classrooms, QR codes have emerged as an incredibly useful tool. They can instantly connect your students to online resources, videos, survey forms, and so much more. But how do you add them to your classroom materials or resources you share with families? Let’s go through the simple, step-by-step process to create and place a QR code on a flyer.
How to Put a QR Code on a Flyer
QR codes quickly became a favorite way to get online resources into the hands of students without having to post a link in a learning management system (LMS) or send an email. You can make QR codes to add to materials you post in a shared space in your classroom, school, or community center. Or you can even add QR codes to a flyer you send home to families.
Here are the steps to generate and place a QR code on a flyer.

Step 1: Choose a QR Code Generator
There are plenty of free QR code generators available online. Some popular options include QR Code Generator, QRStuff, and QR Code Monkey.
Step 2: Decide on the Content
What do you want your QR code to do when scanned? It could lead to a website, a video, a survey, or any other digital location. Copy the URL or the information you want to add to the QR code.
Step 3: Create the QR Code
Paste your copied URL (or information) into the QR code generator. The generator will then create a QR code for you. Some generators even allow you to customize the QR code’s design to better match your flyer, like picking a color.
Step 4: Test the QR Code
Before you go ahead and put it on your flyer, make sure to test the QR code. Use your smartphone’s camera or a QR code scanning app to scan the code. Make sure it leads to the correct digital location.
Step 5: Download the QR Code
Once you’re sure the QR code works correctly, download it. Most generators allow you to download the QR code as a .png or .jpg file. Both will work with popular design software, so either format will let you add it to your flyer.
Step 6: Add the QR Code to Your Flyer
Open your flyer design in whatever software you use (like Google Docs, Adobe Express, or Canva). Then, insert the QR code image file just like you would insert any other image. Resize it as needed, but make sure it’s clear and large enough to be scanned easily.
Step 7: Print a Test Flyer
Before you print a large quantity, always print a test flyer first. Make sure the QR code scans correctly from the printed flyer. If it doesn’t, you might need to resize it (usually make it bigger on the page) or adjust the flyer’s print quality.
And that’s it! You now have a flyer with a scannable QR code. This will allow people to interact with your flyer and access information on the web from their smartphone or tablet.
Tools for Creating a Flyer
There are several online tools that teachers can use to create visually appealing flyers that can be saved and printed as PDFs. Here are a few:
Canva
Canva is a user-friendly design tool that comes with a multitude of customizable flyer templates. Use the search bar in Canva to find flyer templates for your event type or theme. You’ll find that there are oodles of options to choose from.
Adobe Express
Adobe Express is another tool that allows you to create professional-looking flyers with ease. It offers a variety of templates and customization options. It gives you the option to add lots of images, with an easy upload button for your QR code.
PosterMyWall
This tool specializes in high-quality poster and flyer designs. PosterMyWall features many templates that are easy to customize. You can download the finished product as a PDF for printing.
Piktochart
Originally known for infographics, Piktochart also provides templates for flyers. It’s easy to use, and you can download your finished flyer as a PDF. Here is their page of free templates.
Google Slides
If you’re a member of my Easy EdTech Club, you know that members get access to a Potty PD poster each month. I make these in the Google Slides so they are easy to customize and then print out. You can add a QR code to a Google Slide, then print it out to hang up as a flyer.
Ready to add a QR code to your next flyer? With these simple steps, you can create a QR code and add them to your classroom flyers. This small addition to your teaching toolkit can open up a world of instant, interactive content for your students. And it can make it easier than ever to share digital information with families and community members who visit your school.