When I visit classrooms and talk with teachers about the ways they use technology to share student work, I’m always so happy to hear that QR codes are still part of the conversation. Although there are lots of ways to share student work, QR codes are a fantastic way to give everyone access. It places student work in a space that fits the context of their creations too.
In my book Deeper Learning with QR Codes and Augmented Reality: A Scannable Solution for Your Classroom (Corwin, 2016), I share my ACES Framework. It’s something I revisit in Tasks Before Apps: Designing Rigorous Learning in a Tech-Rich Classroom (ASCD, 2017) too. Here’s an excerpt from my first book that talks about sharing with scannable technology like QR codes:
“Powerful technology tools give students opportunities to create content demonstrating their understanding and connects to an authentic audience. Scannable technology helps take these products off of a device to display and share student learning with their community. A link to a creation can be attached to displays in your building to turn a two dimensional poster of student writing into a website, slideshow, movie, or any digital product your students have designed.”
Share Spark Videos with QR Codes
If you haven’t used QR codes before, they are special codes you can scan with a QR scanning app. Anyone can make a QR code and assign a website to that code. This way when someone scans a QR code they go directly to the link you want them to access.
QR codes are an excellent way to share Spark Video creations. It involves just one extra step, and it’s totally free to do too. First, create a Spark Video like you see here in the screenshot below. This Spark Video screen is from Chrome browser, but this strategy works even if you are on an iPad or iPhone. Tip: Scroll down to the bottom of this post for a few Spark Video project ideas and free graphic organizers.
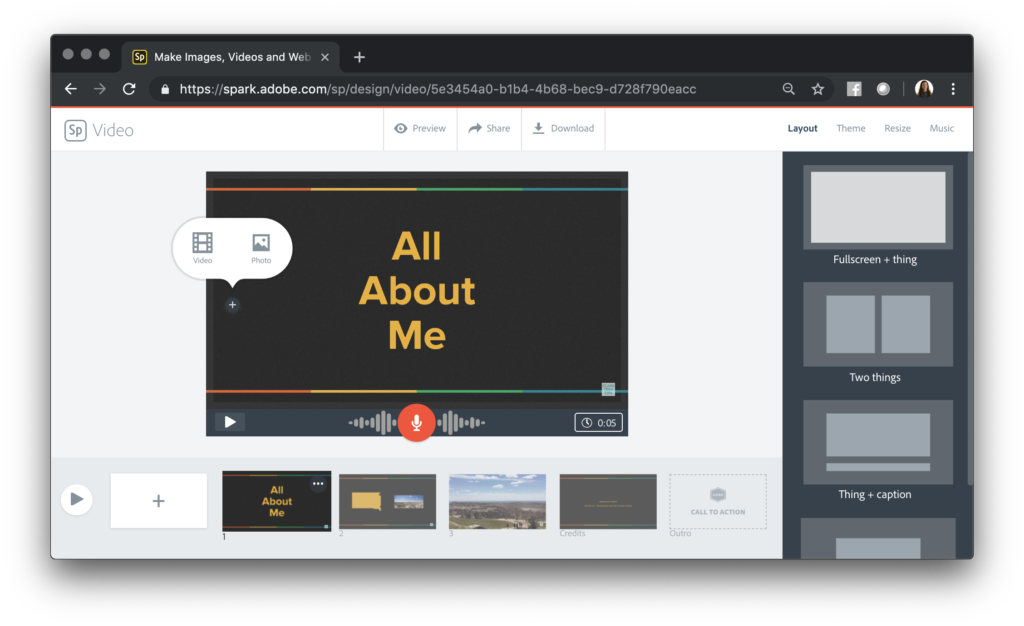
Next, use the Share button at the top of the screen to publish your Spark Video. You will have the option to edit your title, add a subtitle, and choose a category for your video. The next screen will give you a link to your video. Copy this link using a shortcut (like Command + C) or your mouse or trackpad.
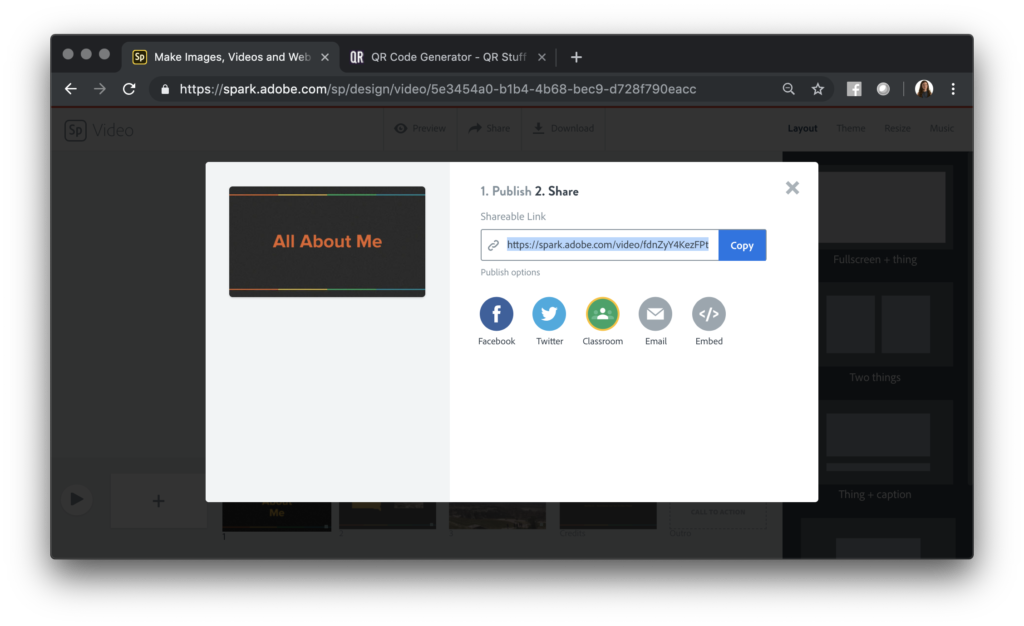
Then, paste the link into a QR code generator. You might use a website like QRstuff.com as seen below. This website is just one option for creating QR codes. There are plenty of free QR code generating websites and even a few apps that will do this for you too.
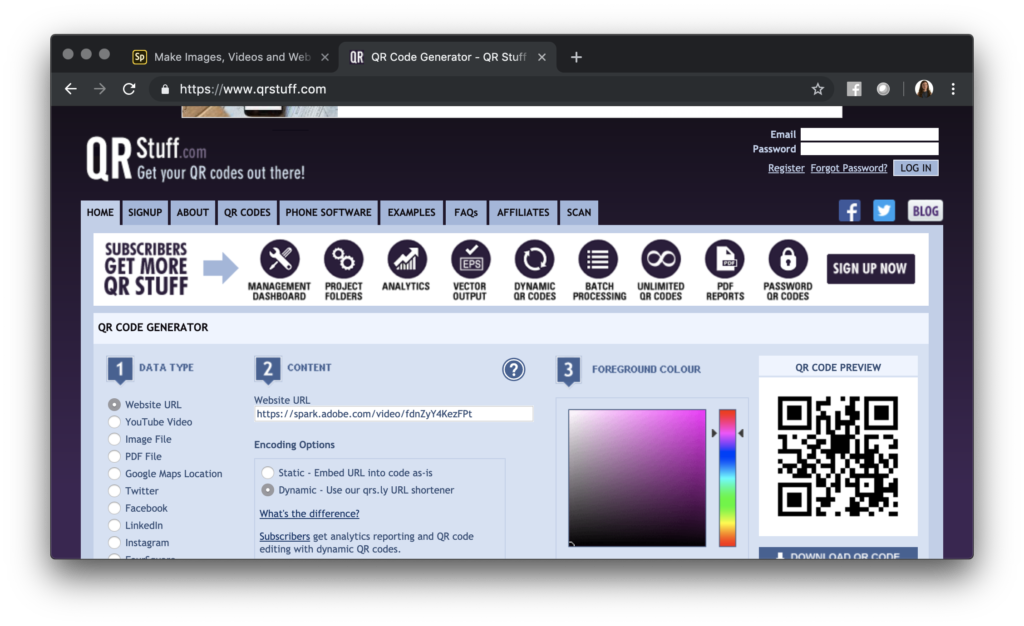
After you create your QR code, you will see a link that lets you download your QR code as a picture file. Once you have this file, you can print it out and share it with others. Anyone with a smartphone or tablet connected to a wireless or cellular network can then scan the QR code with a QR code scanner app to access the website. I-nigma is one example of a QR code scanner app, but there are a lot of apps that do this too.
QR Codes to Share Videos
Sharing a link with a QR code lets you place student work anywhere you like. You might place student work on a bulletin board to show off book trailers or create an interactive map with students where they create videos showcasing different parts of your state. A QR code “sticks” a video in any spot you like it. Tip: You can print out QR codes on sticker labels like these.
QR codes also eliminate issues with typing in a link to shared a video. If your students use an LMS like Schoology or Google Classroom, they can post the links to their videos in this shared space. But if students want to share their videos with someone else, they’ll have to send them an email with a link to click on or ask them to type in the long link to their video. Creating a QR code eliminates this step. All their audience will have to do is scan the QR code and press play to watch their video!
Spark Video Projects
If you’re a regular follower of the blog, you know that I’m a big fan of the Adobe Spark tools. Ben Forta and I even wrote a book about it! The book is titled, 40 Ways to Inject Creativity in the Classroom with Adobe Spark and includes lots of classroom ideas. You can also download this free set of graphic organizers to use with students as they create Spark Videos too.
Here are two other blog posts with ideas for using Spark Video in your classroom:
- Goal Setting Activity for Students featuring Spark Video
- All About Me Projects for Google Classroom (made with Spark Video!)
Head over to Adobe Spark’s website to get started creating Spark Videos! I can’t wait to see what you and your students create and share this school year!







