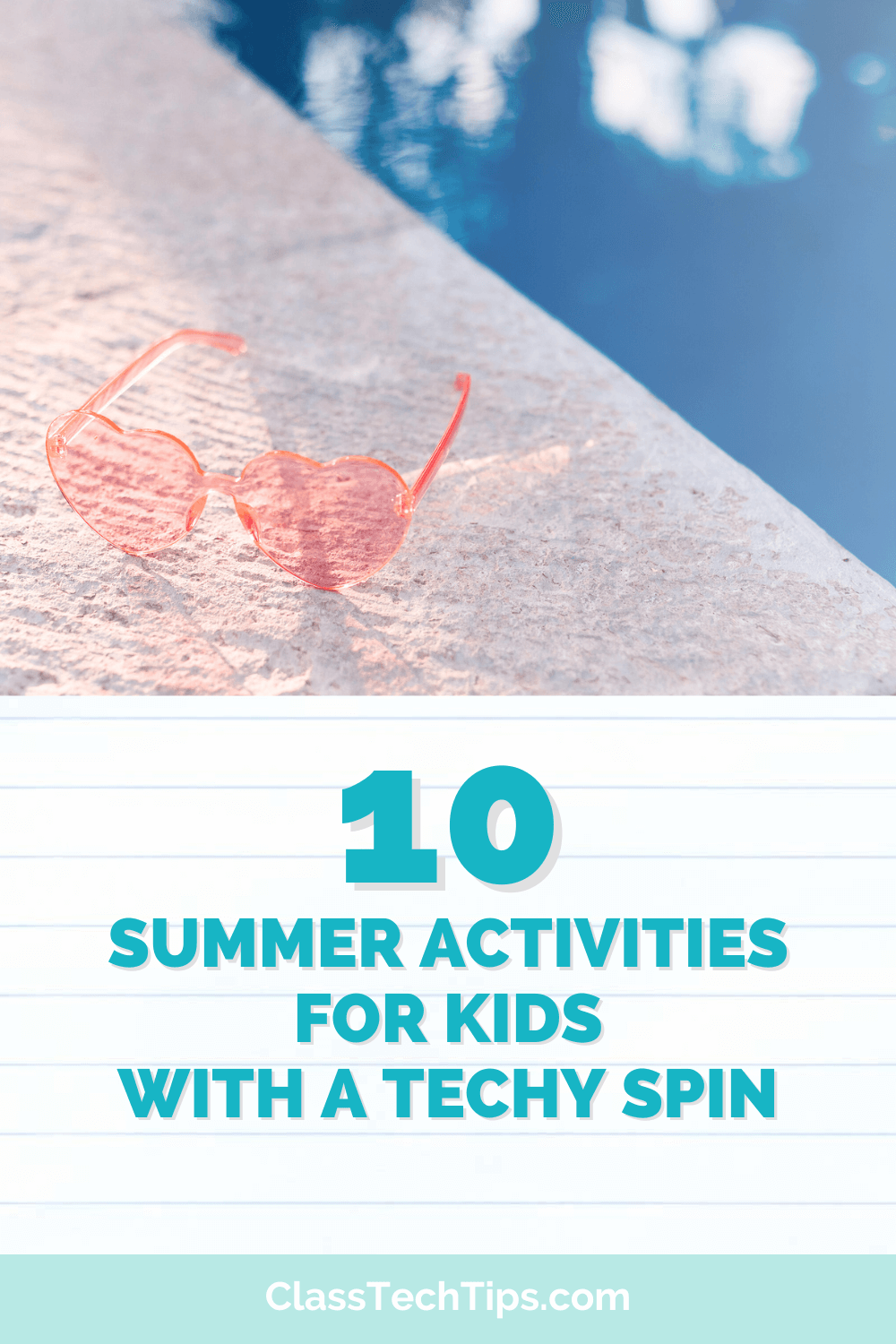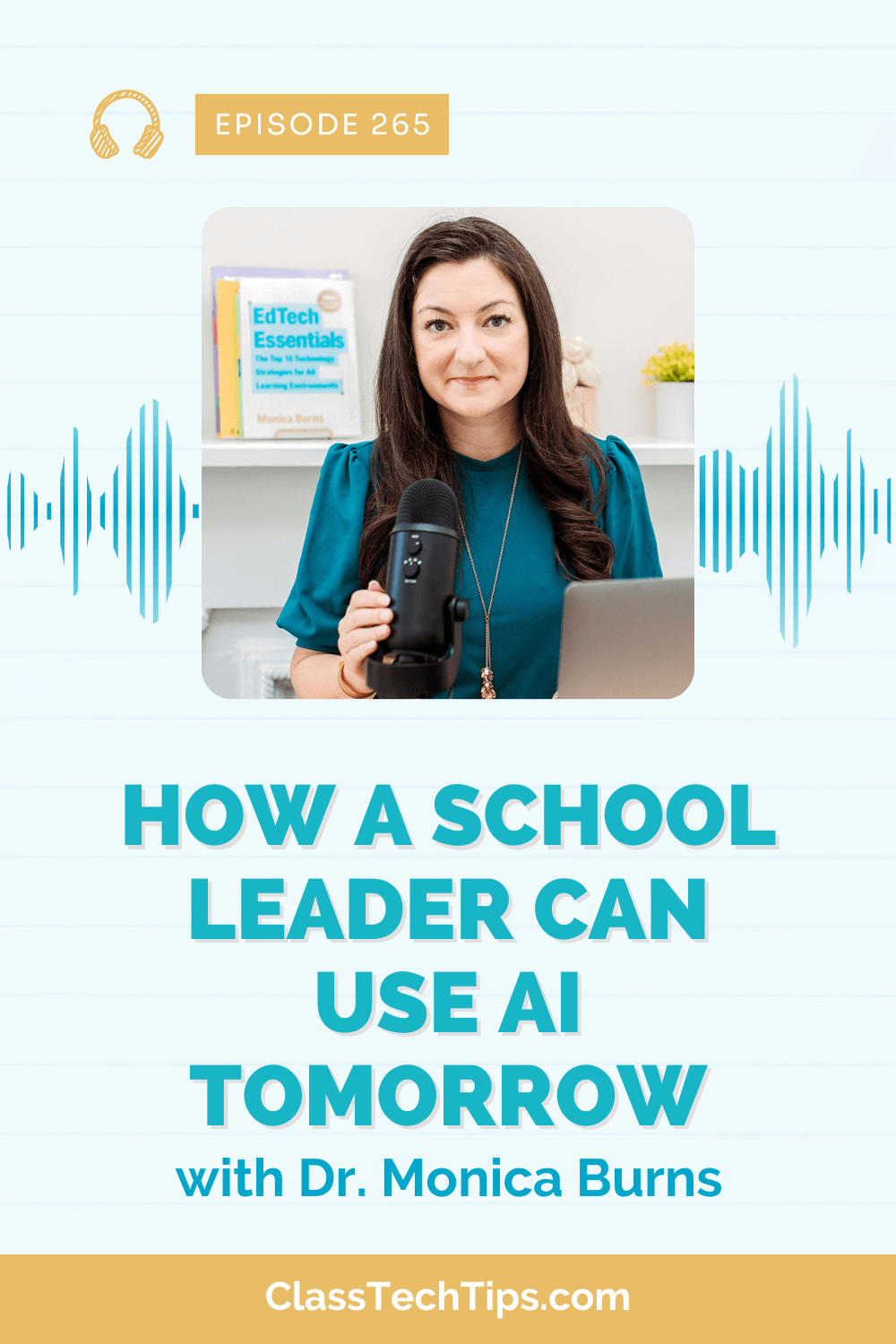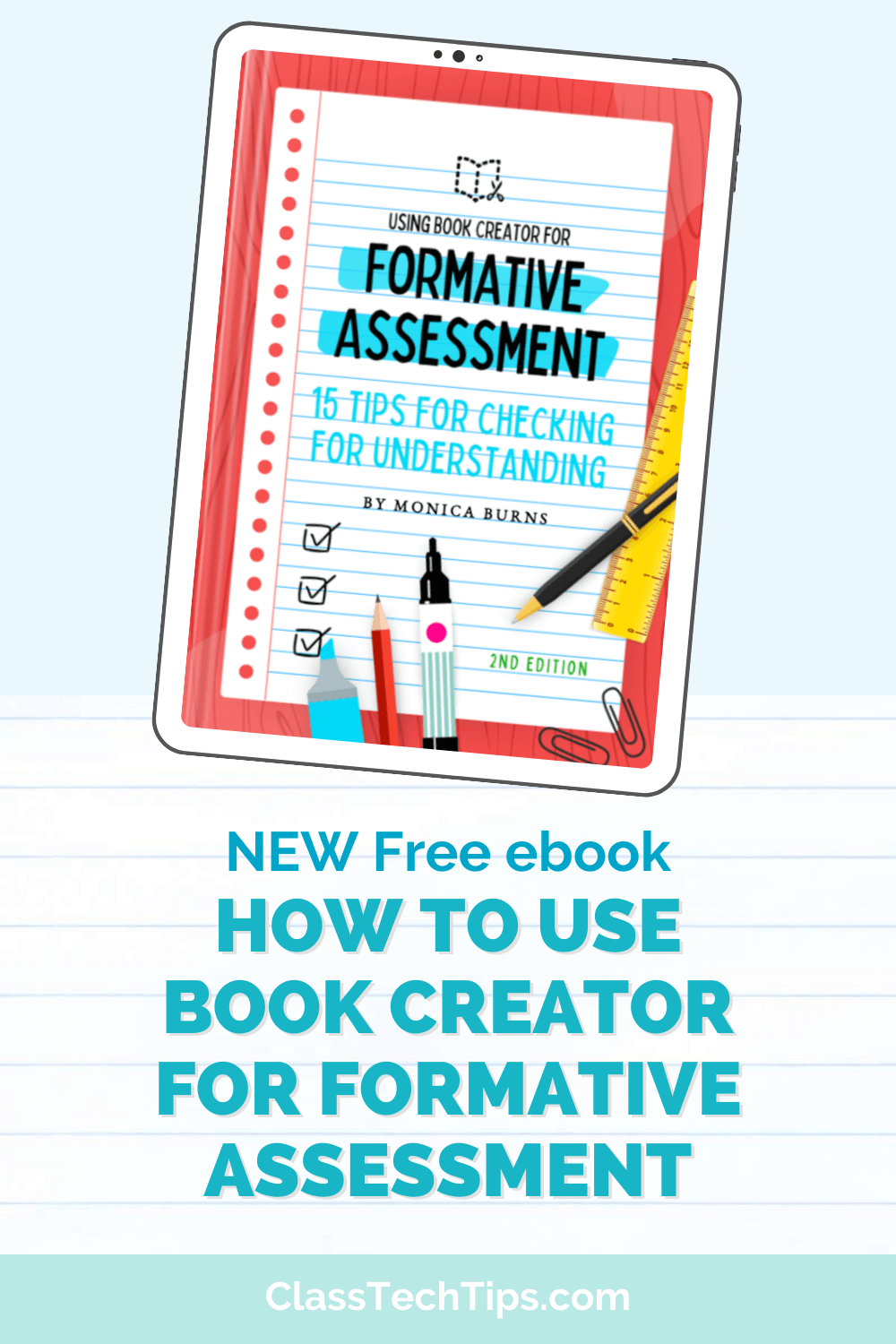I’ve had the pleasure of working with this company. All opinions are my own.
YouTube has always been a popular place to share videos with colleagues, students, and families. Are you making videos and posting them to YouTube this school year? In just a few quick steps you can make customized covers for all of your YouTube videos. In this blog post, we’ll take a look at how to create a template for your YouTube video covers and make them your own!
With more educators exploring how to create instructional videos for their school community, I wanted to share a quick tip for setting up your YouTube videos for success. Spark Post is a free tool that lets you create all sorts of graphics. Regular readers of the blog know how much I love this free creation tool for both students and teachers.
At the top of this blog post you’ll see an image created with Spark Post, and in lots of posts on the blog I have shared strategies for students who are creating graphics to showcase their learning.
- Spark Post + Flipgrid Shorts = An Epic Combo
- Quick Classroom Activity for Making Math Memes with Spark Post
- How To Tell Your School’s Story on Instagram with Spark Post
Let’s take a look at the quick steps you can follow to create your own covers for YouTube videos!
How to Create a YouTube Cover
After you’ve created your video file, you can create a cover image in Spark Post. In the screenshots below, I show you what this looks like on a Chrome Web browser. You can also create graphics like these using the Spark Post Android or iOS app.
First, create a new graphic and choose the size for a YouTube cover. Spark Post has lots of sizing options already set up for you, including these dimensions.
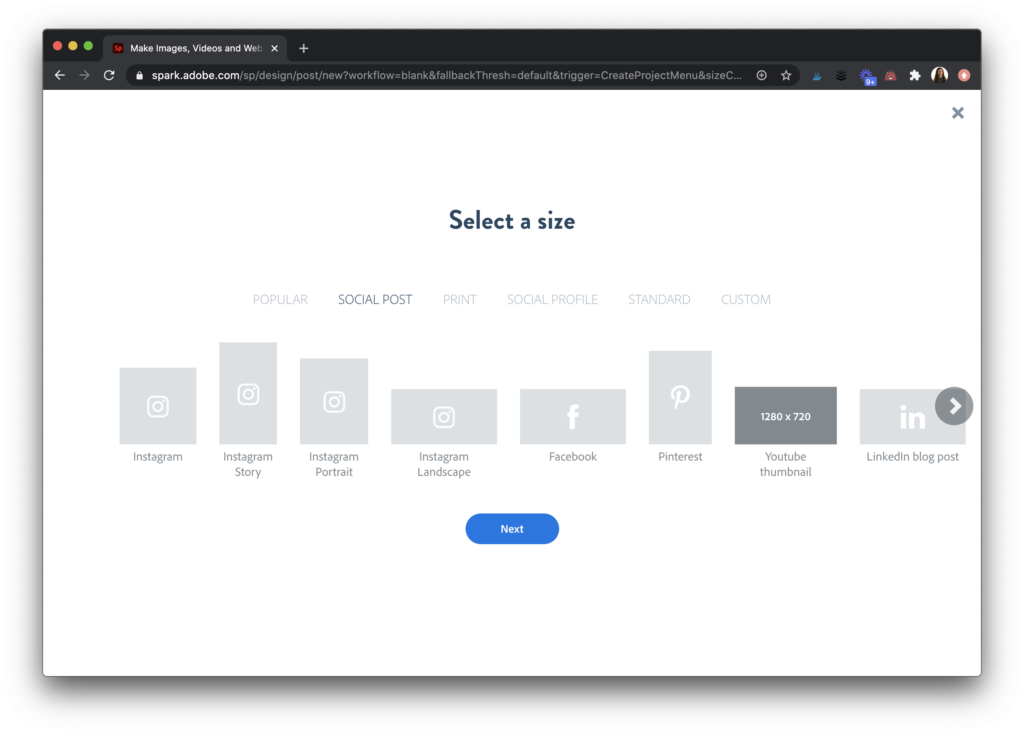
Then, use the templates built into Spark Post or choose your own image and text combination. In the example that you see here I’ve added an image to the background, layered text on top, and even added my logo. I use this tool to create cover images for my YouTube videos, which you can find on this page.
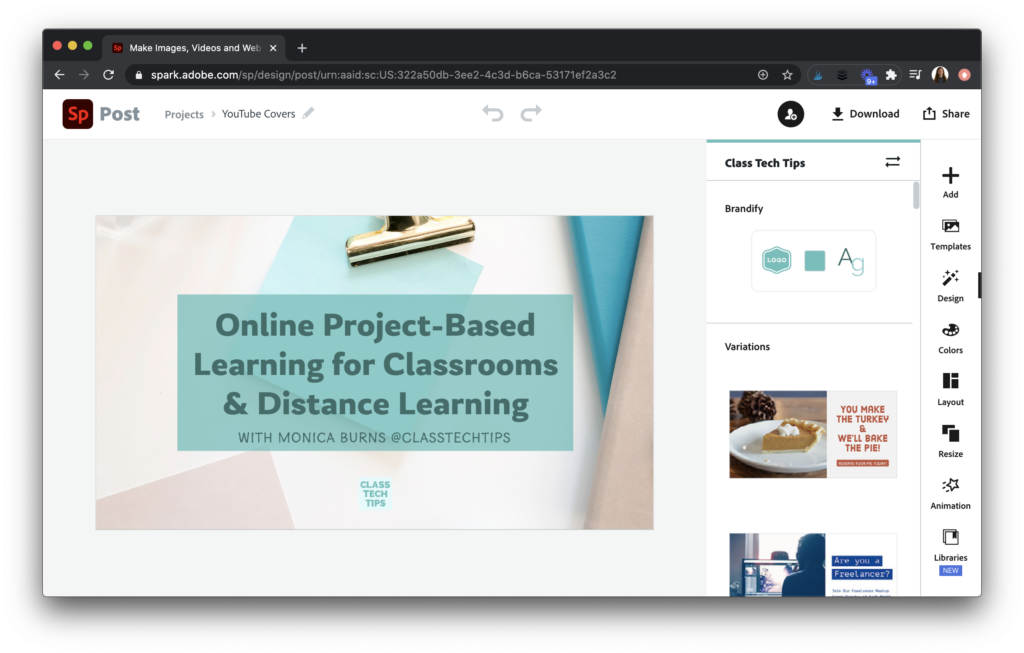
After I’ve created my image, I then export or download the file. I choose to save my images as JPEG files and then save them to my computer.
The great thing about Adobe Spark is that it’s easy to duplicate projects, so you can create one cover like I did here, and then use it as a template for future YouTube video covers. Now that I’ve created my thumbnail image or cover for my YouTube video, I’ll go ahead and upload it to my page.
How to Customize Your YouTube Video Cover
As you can see in the screenshots below, I am on my YouTube account page. After I upload my video file, I can choose the thumbnail or cover image for my video. I have now added the same Spark Post graphic that I downloaded to my computer to my YouTube video.
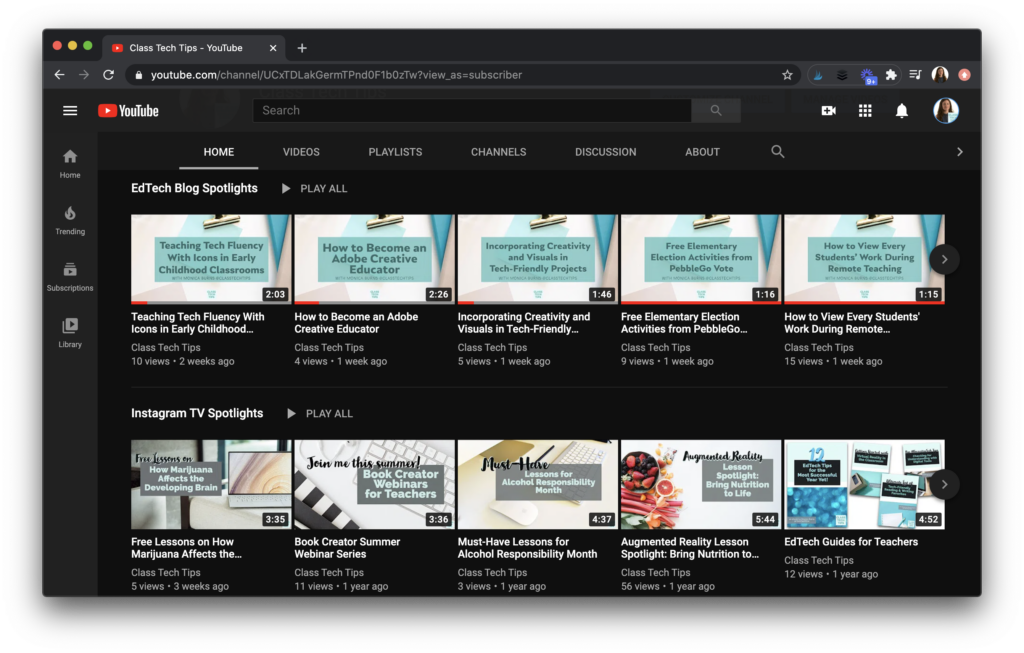
If you were making covers for videos that are already saved to your YouTube account, open up the video in edit mode and update the thumbnail image . This is where you’ll go in and upload the Spark Post graphic you created.
Tips for Creating YouTube Covers
Stick with a set pallet of colors so your students can easily recognize your videos when they pop across their screen. This might include school, district, or department colors.
- Set up a free Spark for Education account so that you can remove the Adobe Spark watermark and add your own logo to your graphics. Spark for Education lets you upload as many logos as you want so you can have one for different classes if you decide.
- Choose pictures for your cover image that connect to your content. Use the search feature inside of adobe spark to find photos from Unsplash that are creative Commons license for reuse with modification
Ready to start creating your own custom YouTube covers? Head over to Adobe Spark‘s website to make your first YouTube video cover. If you’re looking for inspiration check out my YouTube page, or search through YouTube for other bloggers to see how they create their own custom thumbnails for each video.