I don’t know about you, but I am one of those people who likes to stay organized. So I have systems that help me get things done. Whether it’s prepping a couple of weeks of podcast episodes all at once (so I don’t have to scramble each week) or creating blog post images with a template (so I don’t have to rethink it for each new post), I am committed to saving as much time, and energy as possible and staying organized helps out a lot.
In this post, I take you through one of my favorite tools, Google Keep, and eight reasons why I absolutely love it.
This blog post is a modified version of the transcript to a past episode of the Easy EdTech Podcast. It’s a little more conversational than how I normally write — because this is taken from the transcript of a favorite podcast episode. Rather listen than read? Click here or press play below.
What exactly is Google Keep?
Google Keep is an organizational tool from Google that allows you to keep notes and lists organized. You can use it for free, and if you already have a Google or Gmail account, you’re good to go. You can also access Google Keep from the web at keep.google.com or download it as an app. I also have the iOS app on my iPhone and use it on the web.
Students can use Google Keep, too. It’s a great tool to introduce for productivity, self-directed learning, and project management. Below you’ll find a list of eight reasons why I love Google Keep!
Set up to-do lists
I love how Google Keep allows you to set up to-do lists. I create lists with action items, and Google Keep lets you create a list all within one topic to create multiple to-do lists, add titles to them, and be all within a topic. Now I am a paper planner and an online lover of organizational things. I could not live without my Google calendar. It’s all color-coded, and it’s a favorite. And I love my paper planner, where I can sit down each week and have a snapshot of my big essential things and an overview of my day.
With Google Keep, you can create lists with checkboxes right next to them and put all of your items there within your to-do list. You can rearrange or reorder the items, and prioritize them, too. You can make a to-do list with five things or fifteen things within that one list.
Brainstorm with the note-taking feature
In addition to the to-do list, you can create notes simply for brainstorming. Having the note option here gives me a space where I can do a “brain dump” or just put a whole bunch of ideas together in one spot and come back to it later.
Instead of a note with checkboxes, this type of note can simply serve as a place to jotdown a handful of ideas. If my note gets crazy long, I can convert it into a Google doc, and that way, I can add more to it or reorganize some of the information if needed.
On-the-go with the mobile app
I love the Google Keep mobile app and how it syncs automatically to the desktop or web browser version. This means that if I’m at my computer and go to the website, I can put in anything I want. And then, when I open it up on my phone, it syncs up automatically. If I add something to my phone’s Keep app, it will pop up on the web.
You might find that using the mobile app is great for your workflow. When it comes to creating content, I tend to spend more time on my laptop than my phone. I know that if I am somewhere, I might need to reference the list I made, or I might have an idea of something I want to add a note to my Keep. This way I can do it right from my phone, no matter where I am.
The mobile app also works offline. So if you have poor connectivity, or maybe you put your phone on airplane mode, it’ll update as soon as you get back onto your network.
Use the location option
In my Easy EdTech Podcast episode with Martine Brown, we talked about Google Keep as one of her favorite tools. She shared a favorite Google Keep tip — use the location option within Google Keep. This way, it reminds her that she has things on her to-do list to check off when she gets home or arrives at work. I thought was a great tip to add to our list today. There are lots of tasks that can only get done at a specific location so this is another way to make sure you don’t forget.
Color-coding
You can color-code your to-do lists in Google Keep. Color-coding in Google Keep is pretty intuitive. When you have them color-coded, it’s just like having color-coded sticky notes. You can set up whatever system works for you.
For example, if you keep things organized for different classrooms, you might already have everything “period four” as purple. Or everything for math is orange. So if you have notes or to-do lists that go along with something like that, you can use your same color coding. It gives you plenty of options right within Google Keep. And of course, when you go from the web to mobile, those colors travel with you.
Rearrangeable
The notes and lists you make in Google Keep are moveable. So you can rearrange the notes on your screen. You can even pin one or two to the top if there’s something that you don’t want to forget about or want top of mind. I love this option because I’m typically in grid view where I get a visual snapshot in Google Keep. Then I can move things around to prioritize them or group them.
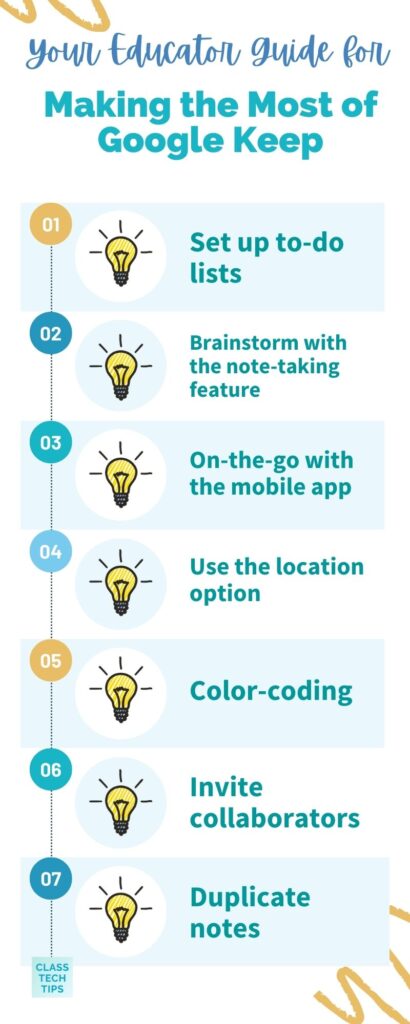
Having the notes rearrangeable is especially useful if you are on the web, and you’ve got a lot happening on your screen. This way, you can see a bunch of notes in your one view at the same time and make sure they’re all in the “right” spot. If you’re on the mobile app where your screen is smaller, you don’t want something to be at the bottom when it really should be pinned to the top. So having that as rearrangeable is excellent.
Invite collaborators into your notes
Like a Google Doc, you can invite collaborators into your notes that will show up on their Keep. This is an excellent strategy from an educator’s perspective because if you are working with a team member, you can see each other’s to-do list and where you’re at with something that you’re working on together. So not only can teacher teams use Google Keep to collaborate, but students can also use this tool during a group project to manage goals.
Google Keep is an excellent introduction to more robust project management tools like Asana or Trello. It’s perfect for collaborative planning face-to-face in classroom settings and remote settings when you might be far away from someone else or working asynchronously. In addition, you can keep track of everyone in your group through this shared space.
Suppose you are helping a student with an independent study or a more personalized pathway for something they’re working on. You might encourage them to use Google Keep to make notes of things they want to take care of, and then just share that note with you to check in with their progress and know what kind of specific follow-up to offer.
Duplicate notes
In Google Keep, you can make a copy of any notes or lists, similar to making a copy of a Google Doc. Do you have to-do lists you go through each week? You can duplicate them. If you’re like me, there might be several things you do every Friday to close out the week. I try my best to have a few things complete at the end of the day on Friday afternoons. For example, I have my newsletter ready to go out for Monday. And I open up my Twitter messages to make sure there’s no one that I’ve forgotten to respond to in my Twitter inbox.
You can create a note in Google Keep that you use as a template. Each week you can duplicate that template and add anything extra that is specific to that week. I love using templates in different tools and Google Keep lets you to this, too.
So these are my eight reasons why I love Google Keep. I hope this gives you a reason to try out Google Keep if it’s new for you or something new to try out. And if you try one of these tips, share it with me on Instagram or Twitter, tag me in a post @ClassTechTips or send me a DM to let me know how it’s going.







