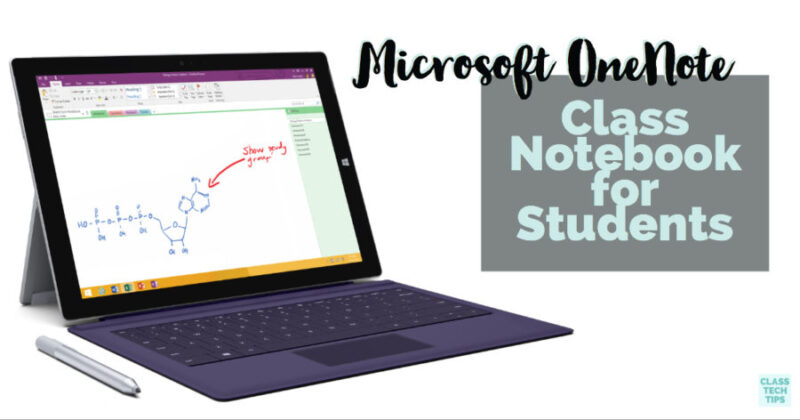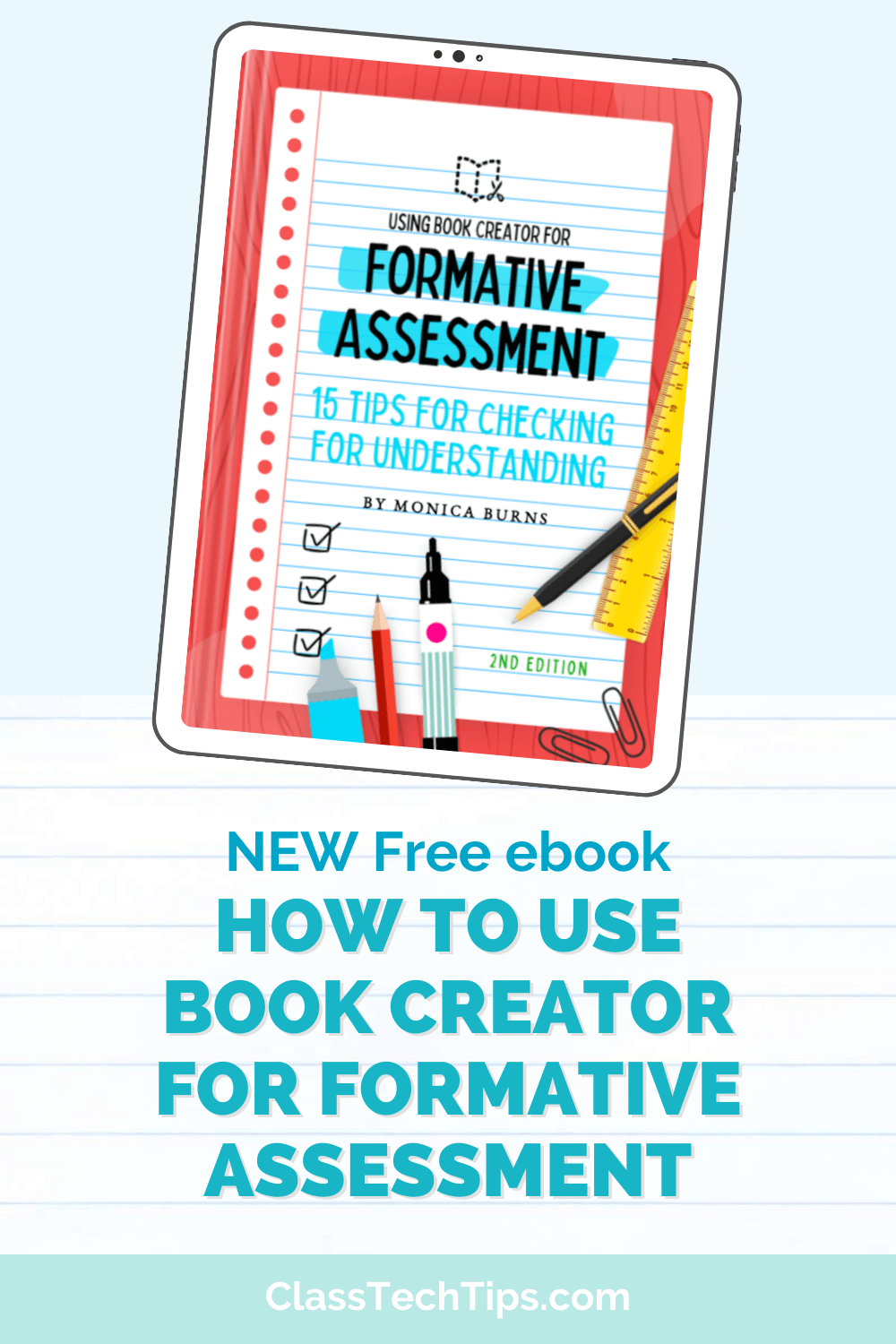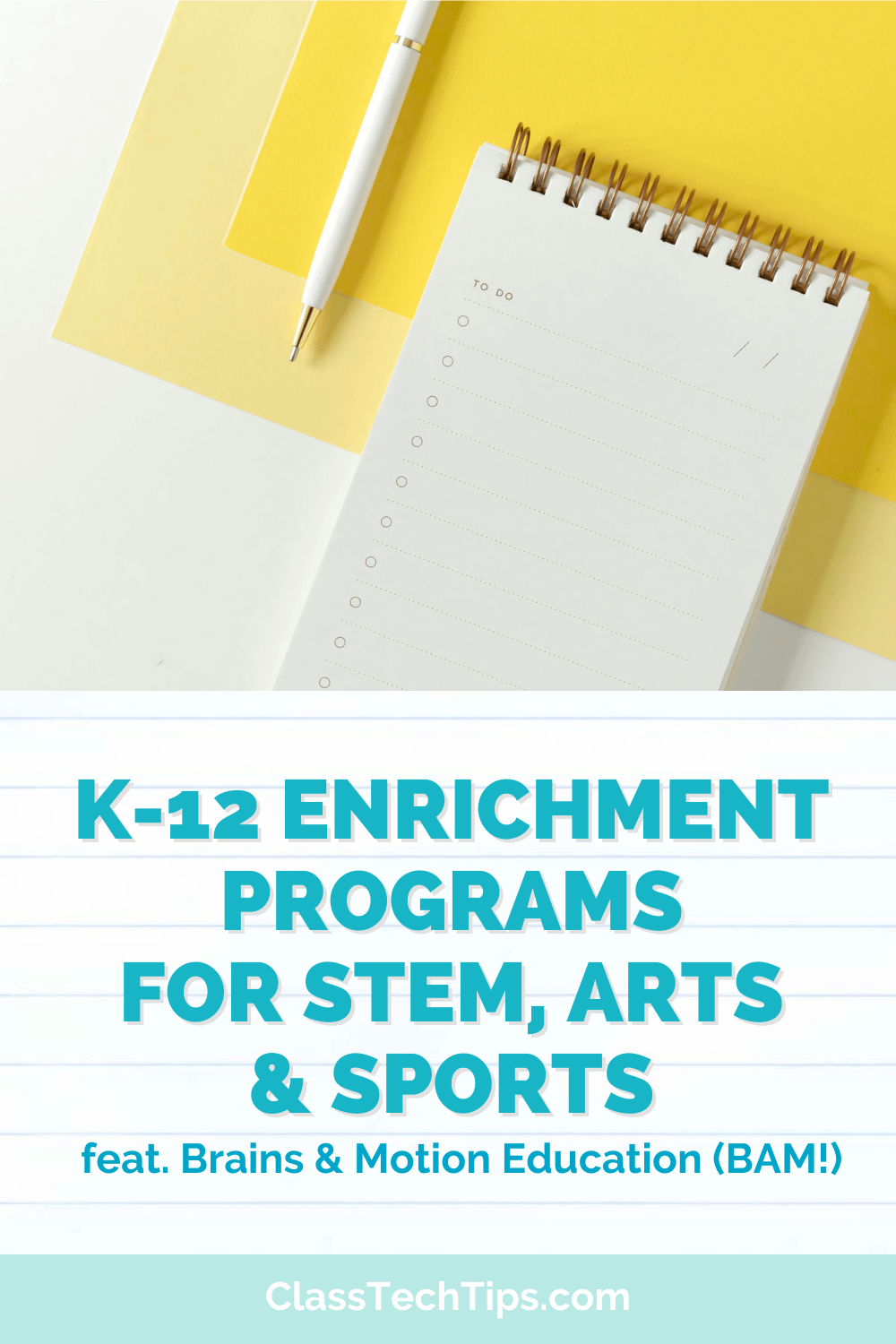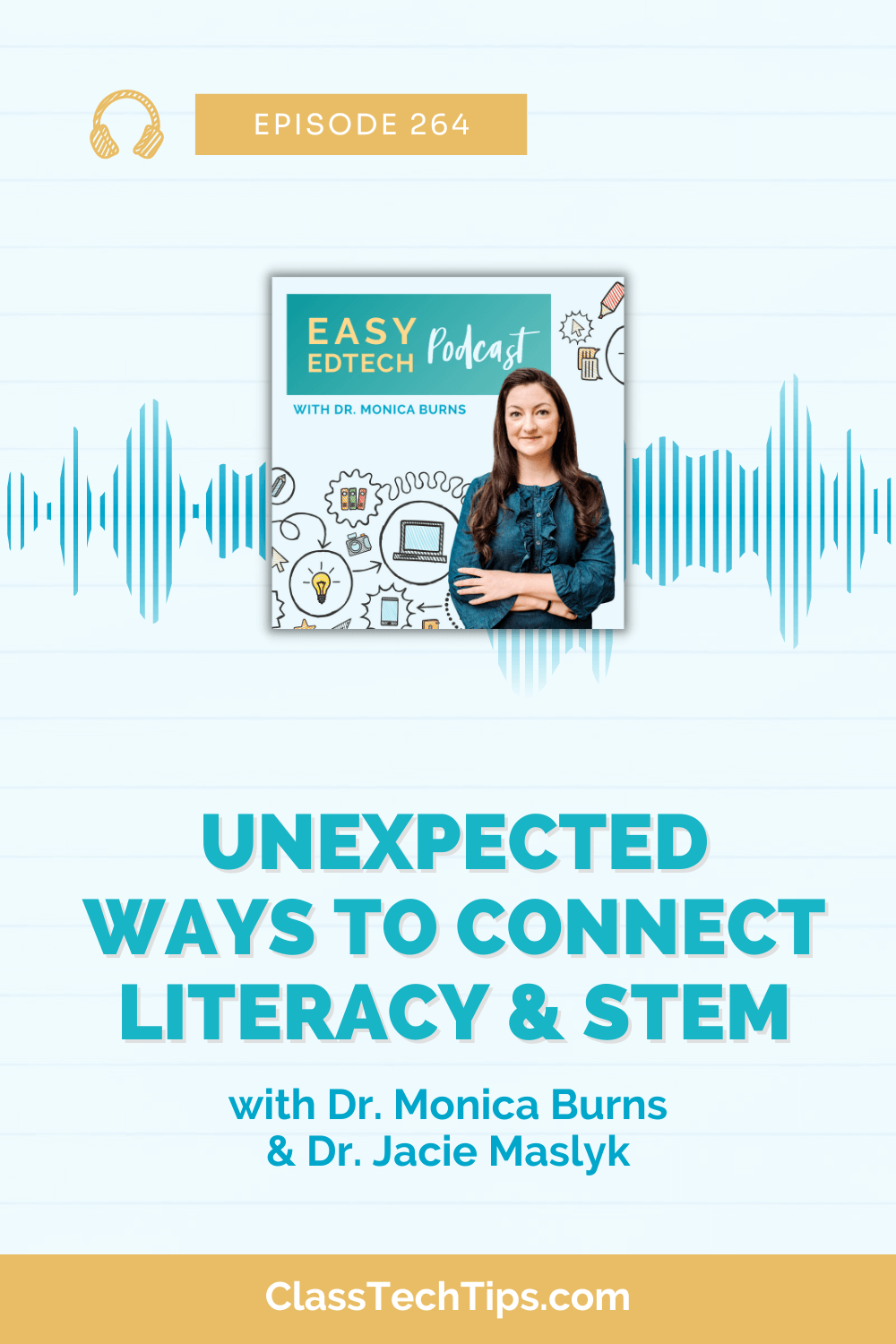How do your students keep their work organized? And are you able to give feedback to students in real time? When I first started teaching in the classroom, I remember collecting student’s notebooks at the end of the day and flipping through them to see their work. I might jot a note down in the margin, place a post-it on their page, or make a note to myself of a student I wanted to follow up with later.
This process wasn’t much different than when I was a student. Handing in a composition notebook to my English teacher produced the same result. Upon it’s return, I would find a few notes, or markups for to review, in the same way students would receive feedback from me just a decade later.
Now that I’m out of the classroom, I spend a lot of time with educators helping them figure out the best way to leverage the power of digital tools. During a conversation with technology teachers and media specialists at a New Jersey school just last week, we talked about ways to push our thinking with technology integration. Although it’s wonderful how technology can save us time and make our work as educators more efficient, when used strategically, digital tools can transform teaching and learning in the classroom.
OneNote Class Notebook for Students
Earlier this year I connected with the team at Microsoft Education. It has been so exciting to see the resources they offer teachers at students, from kindergarten through higher education. You might have seen this picture I posted on Instagram as I sat at their booth at ISTE, trying out some exciting new things they’re working on this year.
When I first saw Class Notebook, I was instantly drawn into the new ways students could keep their work organized and teachers could provide resources to students. As I took a closer look, the layers of features and variety of use cases quickly emerged. This powerful learning tool for students and teachers is ready for educators to tailor to a variety of learning environments. OneNote and Class Notebooks are totally free and you can sign up for Office 365 for free using this link. OneNote is available on any platform and device, including PC, web, Mac, iPad, Android.
Class Notebook Features
With OneNote Class Notebook, teachers get a window into student thinking. They can easily distribute differentiated resources and help all students stay organized. In addition to have a customizable binder full of just-right materials, students can collaborate with their peers, and co-teachers can plan side-by-side with their colleagues.
Save time
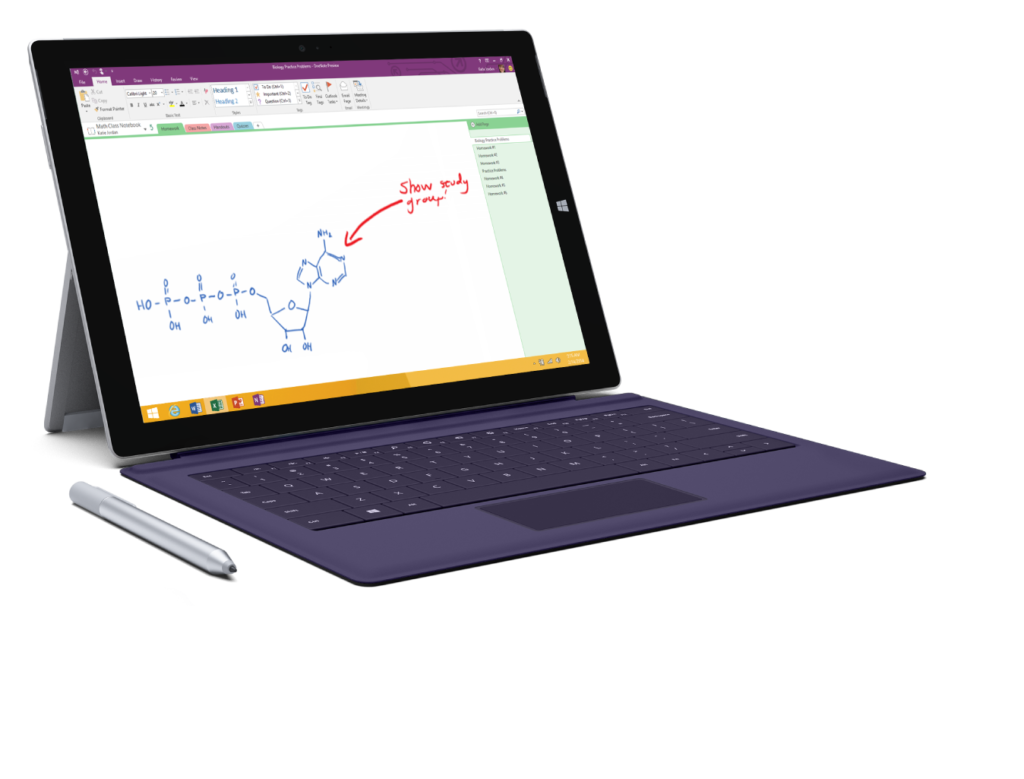
Get organized
Class Notebook helps teachers get organized as they prepare new lessons or introduce a unit of study. Teachers can easily differentiate and personalize experiences for students with the flexibility of Class Notebook and OneNote. I explain how it works below so you can get a feel for how easy it is to get started.
Class Notebook includes digital inking, so it’s perfect for schools going paperless or looking to decrease their use of paper this school year. Even if that’s not a priority in your classroom, Class Notebook makes it easy to stay organized by giving students a place to keep all of their classwork – across subject areas. They can quickly navigate between their work in science, social studies, or any class leveraging the power of this platform.
Educators can give read-only Parent Access to both the Content Library or individual student notebooks. This is a popular feature and also a great choice for special education as well as general education. You can learn more about this awesome feature for keeping students and families organized by using this link.
Collaborate effectively
Teachers can use Class Notebook as a canvas for collaboration. The video linked here and embedded below gives you a window into collaboration in action. Class Notebooks allows for rich co-creation opportunities with peers. In this collaborative space, you can help facilitate project-based learning and other activities where students dive into content and apply what they have learned together.
There are lots of options to help make the most of collaboration in the classroom. Teachers can even create permissions on sections in the collaboration space. This is an extra powerful option for project-based learning. So with this feature, teachers can create groups of students and assign them to sections in the collaboration space. This way only the students and the teacher have access to specific spaces. You can learn more about this special feature by checking out this page.
https://youtu.be/_GBkaefn08Q
One feature I love about Class Notebooks is how students can work offline. So if they are playing catch up on a bus ride or completing homework without a wireless connection, they are totally set up for success. They can complete group work offline and sync up with their classmates when they return to school.
Immersive Reader
This year you may have caught my blog post on Immersive Reader. I’ve shared this tool with educators across the country, and every time I’m at an event and demo this on the “big screen” in a session, eyes light up. If you haven’t tried it out before, I go into more detail here. Well Immersive Reader is also built into Class Notebook so students can use it in every classroom. You can see how OneNote Class Notebooks are being used, as well as Immersive Reader in action is this video.
How does Class Notebook work?
First, a teacher creates a shared notebook and adds students. The teacher can then see everything in the notebook. Students get a link to the notebook from their teacher and can open it up on their device. They see all of the sections a teacher shared, along with their personal notebook and any collaborative spaces their teacher has set up. So teachers can share coursework for students to access and add notes to, and then see what a student has added in their own personal notebook.
The toolbar in OneNote Class Notebook is packed with special features. This allows teachers to easily distribute pages to students, either all at once or differentiated. Teachers can review student work quickly, including the option to review papers, and use multimodal input (audio, ink, etc). These features can help educators save time and give meaningful feedback to students. The video linked here and embedded below shows OneNote Class Notebooks in action.
https://www.youtube.com/watch?v=gz_AENcK7w4
Class Notebooks works as a stand-alone tool for education, and it is also available in Microsoft Teams. Teachers can also integrate assignments and grades with over 35 LMS and SISes, including Google Classroom. You can check out the full list of their education partners here.
Ready to dive in? Learn more about OneNote Class Notebook on this page from Microsoft Education!