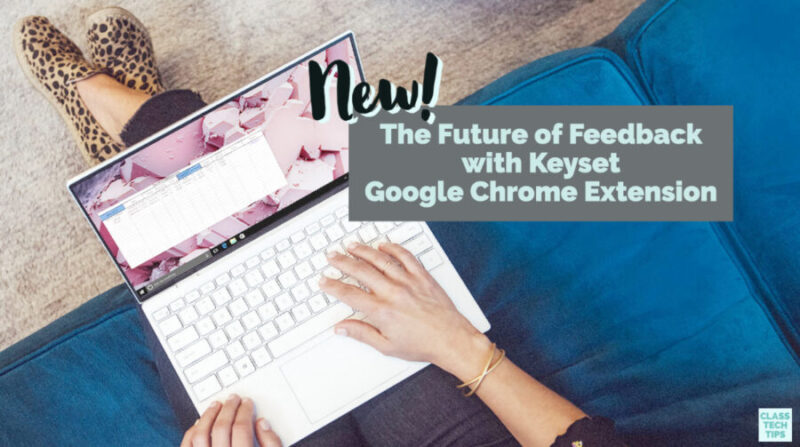This post is in partnership with Key Understanding. All opinions are my own.
Made by teachers for teachers, Keyset’s Google Chrome extension can help you give faster student feedback this school year! Providing feedback to students is essential at all ages and in all subject areas. As students create and share their work in online spaces, the way we give feedback to students now includes digital interactions.
What does feedback look like in your classroom? As a teacher, feedback in my classroom often included sticky notes in student notebooks, sorting through folders of student work, and notes scribbled in my binder with reminders to follow up with individual students. In classrooms using digital tools with students, the ease and efficiency of navigating these spaces isn’t automatic — but there are EdTech tools to help.
Just like creating systems in a traditional classroom, you can integrate tools that help you make the most of your time in digital spaces. So when the team behind Keyset reached out to me this year, I was very excited to learn more. They’ve developed a powerful Google Chrome extension so you can give feedback to students quickly and efficiently!
Get started with Keyset for free >>
Google Chrome Extension for Giving Student Feedback
The steps for setting up Keyset are quick and easy — so it won’t take long for you to see the time you’re saving with this powerful Google Chrome extension for giving feedback to students. All you have to do is identify the kinds of feedback you typically give students. Once you have the list of your common types of student feedback, you can create a custom set of shortcuts.
The video above gives you a sense of what Keyset looks like in action. With Keyset, you won’t have to type in or cut and paste your feedback to students each time you review their work. Instead, you can make your custom list of feedback to share with students using Keyset’s Google Chrome extension. Then you’ll use a single key shortcut to insert feedback to students right into their work.
How does Keyset work?
I had the chance this fall to try out Keyset, and it was quick and straightforward to download the extension. As you can see in the video below, Keyset allows you to create your own custom keyboard shortcuts to give student feedback quickly and easily.
You can create keyboards full of your common feedback right on Keyset’s website and then activate the Keyset extension. Instead of the comment banks you might find built into other websites or learning management systems, Keyset lets teachers collaborate and share keyboards, even with educators outside of their district.
Keyset lets you make new keyboards that are specific to tasks and assignments. You no longer have to search through a massive comment bank. Instead, you can create a collection of comments organized into one group, or keyboard, to save you time and give thoughtful feedback.
How to Save Time Giving Student Feedback
- Simplify your process by identifying the most common types of feedback you give students. You can use this as a baseline for more custom student feedback and avoid typing in the same comment to multiple students.
- Create a system for your classroom and help out colleagues at the same time. For example, you might give new teachers access to a department keyboard with standards-aligned feedback to use for a new unit of study.
- Make feedback actionable by giving students an “action item.” This might include a link to a video tutorial, links to previous lessons, or anything that students might find helpful.
- Tweak as needed to give students specific feedback as part of your formative assessment routine. Over the course of the school year or during different units of study, you might make changes to an existing Keyset keyboard or create a new one.
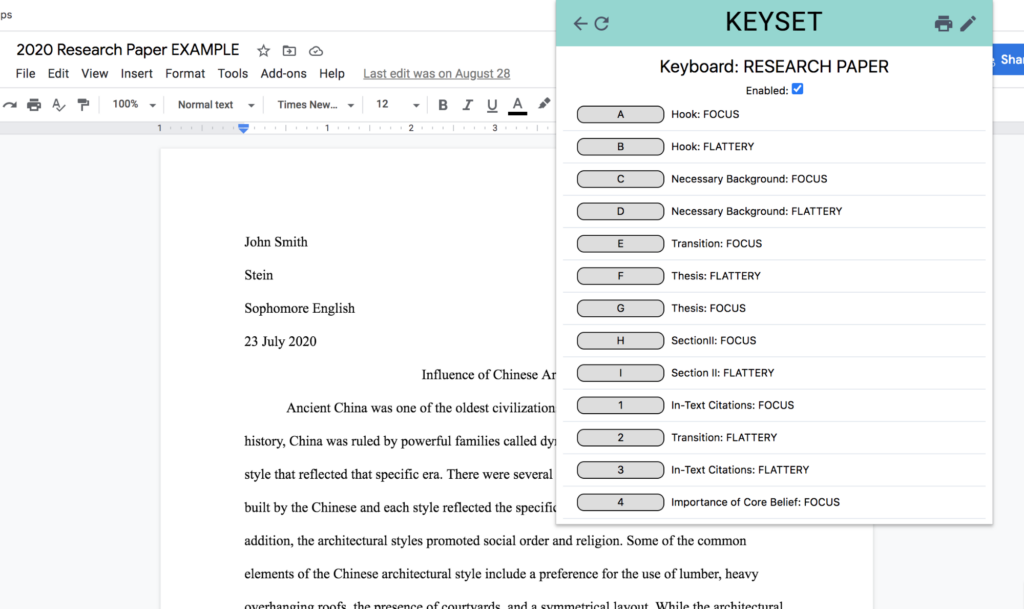
Types of Feedback for Students
Keyset lets you completely customize the type of feedback you give students. If you are looking for some inspiration, here are a few examples the Keyset team shared with me. You can use these as-is or tailor to your group of students.
- Please make sure to begin your paragraphs with a topic sentence. As a reminder, a topic sentence is a one-sentence answer to the prompt.
- It looks like you keep getting stuck using the FOIL method. Please cut and paste this URL in your browser and review [Add a link to your favorite tutorial video]
- Great start! Please make sure to use focus style when answering questions. As a reminder, focus style means re-stating the question in your answer.
- Oops! It looks like you forgot to complete part of this task. Please resubmit this by ___________ to receive partial credit.

With Keyset, feedback is stored in the cloud so you can grade anywhere. All you have to do is download the Google Chrome extension and login with your account. You can use your comments no matter where you are on the web. That means you can access your keyboards within popular online tools like Canvas, Google Classroom, Flipgrid, EdPuzzle, and more!
Teachers have complete control over their comments and keyboards, and you can decide how to set them up. You can create keyboards specific to different assignments and modify and reuse them as needed.
Ready to get started? With Keyset, you can set up your own comment shortcuts, avoid cutting and pasting, and give students robust, actionable feedback! Try Keyset for free for 30 days — just follow this link to set up your account.