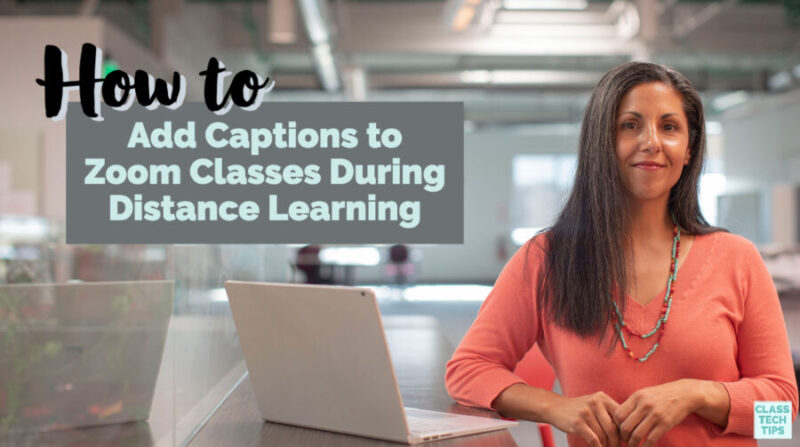Are you hosting Zoom meetings for students and colleagues? Setting up live captioning is a best practice many schools and districts are exploring. Rev now lets you add captions to Zoom classes during distance learning.
If you’ve listened to my podcast in the past, you may know that I create transcripts for each episode. I have used Rev to create transcripts for many of these episodes. And if you are a member of my Easy EdTech Club, you may have seen the captions (and transcripts) I provide for the video content — I’ve used Rev to create those, too.
Captioning is an area I wasn’t as thoughtful about as I should have been in the past. If you follow along on social media, you’ll find that this is an area I’m learning about and growing in. The vast majority of my video posts have captions, but I’m still not where I need to be to add captions across all of my platforms.
So when the folks at Rev reached out to me earlier this spring, I was interested in learning more about their new offering. Live captioning is now available from Rev, and I’m excited to tell you all about it!
Request Rev Live Captions for your virtual classroom >>>
Why it’s essential to caption online classes
Live captioning addresses the needs of many students who require this accommodation to understand content delivered by their teacher remotely. Accurately capturing live course materials through captioning is a “nice to have” option for all students. But it is essential for many students, whether or not they have been identified as needing this accommodation.
Students who benefit from live captioning of their online classes can include students who are deaf or hard of hearing. Even students who experience increased distractions in their new learn-from-home environments can benefit from this feature. Integrating live captions into lesson delivery that has moved entirely or partially online ensures schools are compliant with federal accessibility laws. And of course, it can help all students better capture and comprehend valuable course material.
For those students who need captioning, live captions are often more challenging to offer than asynchronous captions with pre-recorded videos. In a classroom setting, you’ll want a platform that consistently displays precise terminology, punctuation, and grammar.
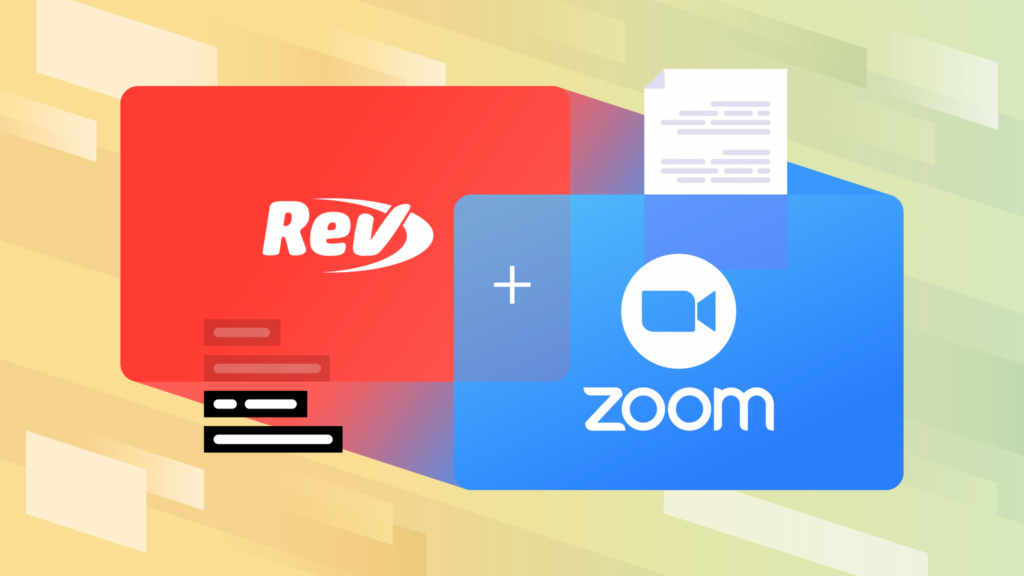
Benefits of live captions during distance learning
The benefits of live captioning are significant, and of course, support inclusion and accessibility issues. As classrooms move online and into the home, live captions ensure that videos are accessible to all students. This includes students who are deaf and hard of hearing.
Captioned videos can improve focus for students who may be new to virtual learning. Even if students participated in blended learning initiatives in the past, a full or partial transition to learning at home requires more time-consuming content and interacting with content online. If there are distractions at home or students are in a noisy space, captions can help them connect with the information presented in this format.
If you are looking to improve retention of information, you may find that the combination of audio with the visual of live captions help students retain new information. And of course, if you are working with students who do not speak English as a first language and participate in instruction in English, captions can help clarify which words were used in the discussion and improve comprehension.
That’s where Rev comes in — let’s break down the steps on how to add captions to Zoom.
Sign up for Zoom captions from Rev >>>
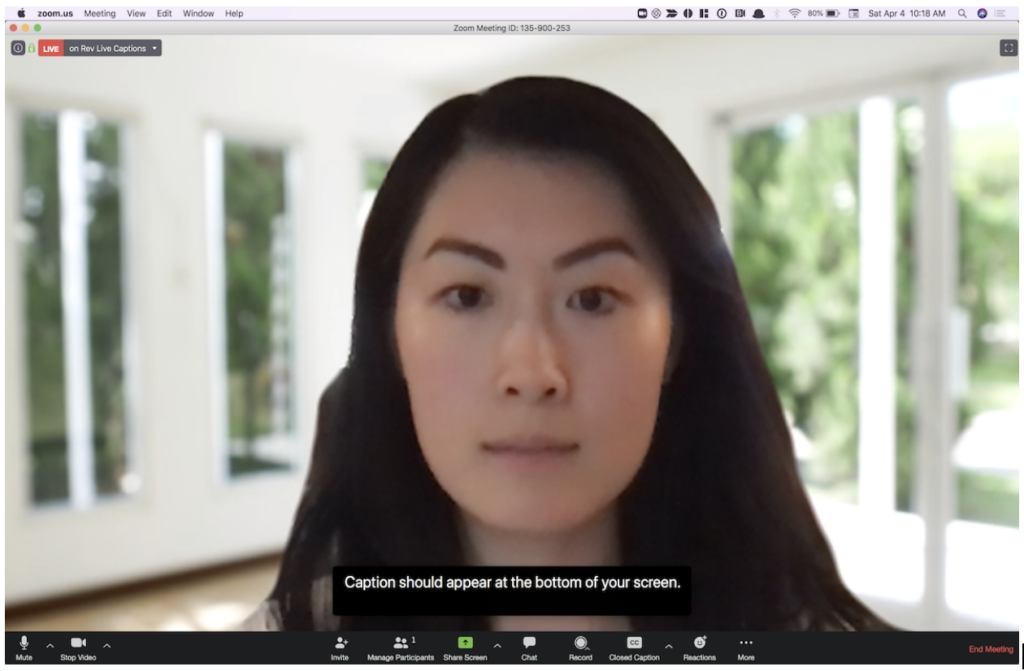
How to add live captions to Zoom
First, fill out this form to get started with Rev Live Captions for Zoom. Then, install Rev Live Captions by authorizing access to your Zoom account. Once you’ve granted access, head over to your Zoom Settings.
Within your Zoom settings, turn on “Closed captioning” and “Allow live streaming meetings.” You’ll see a spot to check “Custom Live Streaming Service,” and since you are using Rev, you’ll want to check this box.
When you start your next Zoom meeting, you’ll see that the meeting is streaming with Rev Live Captions. If you (or participants) want to view the captions, all a user has to do is click the CC (closed caption) button at the bottom of the screen. This will also allow you to “show subtitle,” and then you can see the captions in real-time. You can also choose to “View Full Transcript” from the same CC button, which opens a pane to the right of the video. Depending on personal preferences, participants can follow along with live captions on-screen, in the side panel, or both.
If you are a K-12 educator, use this form to learn more about Rev Live Captions for Zoom. Once you fill out the form, they’ll send you an email with details on the next steps.