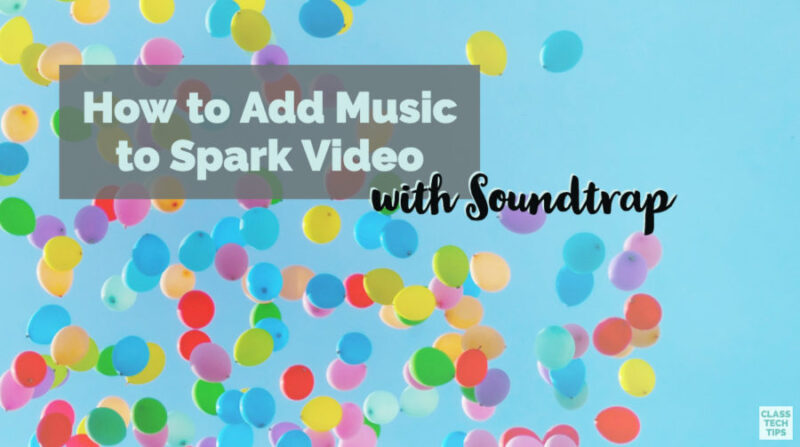If you’ve ever watched a movie or television show and felt moved by the music, you know how powerful a soundtrack can be for a viewer. Whether it’s the opening song on Game of Thrones or the music in the credits of Forrest Gump, as consumers we often have an emotional connection to what’s playing in the background of a scene. We all know this isn’t an accident, but a well thought out decision by moviemakers and television creators.
Adding Music to Spark Video
To choose the “right” music to accompany a video, students need to have a deep understanding of content and how they want their audience to feel. Followers of the blog know that I am a big fan of the Adobe Spark tools, and Ben Forta and I even wrote a book about using Spark to promote creativity in your classroom. Spark Video is their free moviemaking tool and has lots of options when it comes to music. But if your students are interested in creating their own background tracks, there is a fantastic EdTech tool you’ll want to explore!
Soundtrap is a recording tool students can use collaboratively or independently. Students can record their voice as they talk or record as they play an instrument. Alternatively, students can combine loops to make their musical track. Although Adobe Spark has a fantastic selection of royalty-free, ready-to-use music built in for users, students may want to create music to go along with a video.
I’ve also created graphic organizers you can use with Adobe Spark — download them here for free.
Soundtrap Music Tool
When might this work? Imagine students are summarizing an important event in history and want to set the tone for their audience. Or imagine your students want to convince someone to take action and create a track that will grab their audience’s attention and build tension during their video.
The conversations and connections you can make in the classroom are truly endless! Giving students the chance to create music for their Spark Video can promote in-depth discussions, help students bring vocabulary to life, and encourage students to consider their audience, all as an integral part of a classroom project.
I became a big fan of Soundtrap when looking for a podcasting and music-making tool that is friendly on every classroom device. Soundtrap has a free and paid version for consumers and paid version for schools and works on a web browser as well as mobile apps. Students can log in on multiple devices and work collaboratively or on their own to create a musical track. You might have even seen some of my snaps from my trip to Spotify’s (their parent company) office earlier this month on my Instagram page.
How to Use Soundtrap
As you can see in the screenshots below, once you log into Soundtrap, starting a new project is really straightforward. Students can either record themselves making music or combine the loops. In the image below you can see a combination of instruments coming together to create a track.
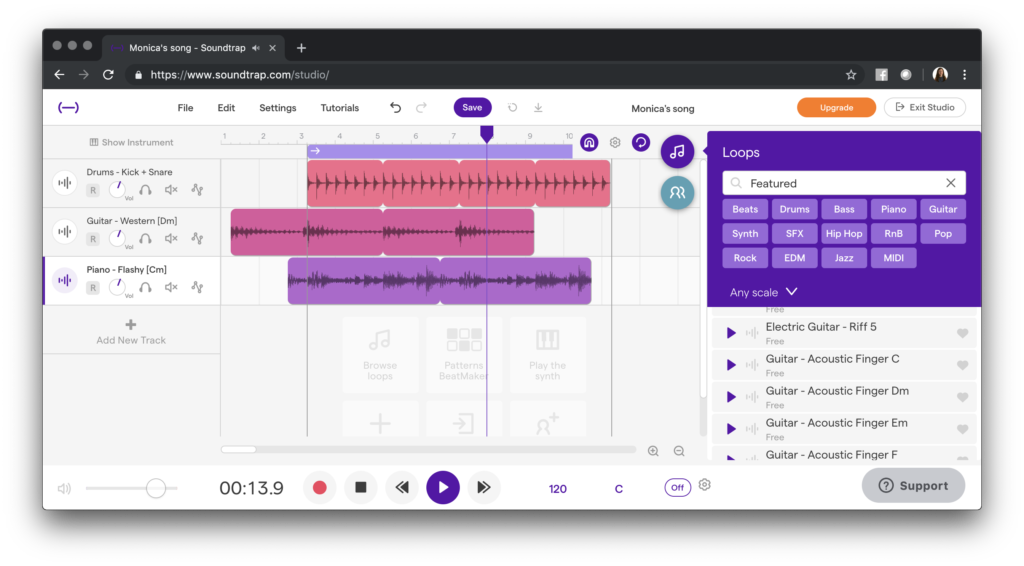
Once students are happy with the track they created, Soundtrap has a very easy export option. If you choose the option to export as an MP3 file, the file will save to your device. The screenshot below is from a Chrome browser on a MacBook Pro, but you can follow the same steps on any device — including a smartphone or tablet.
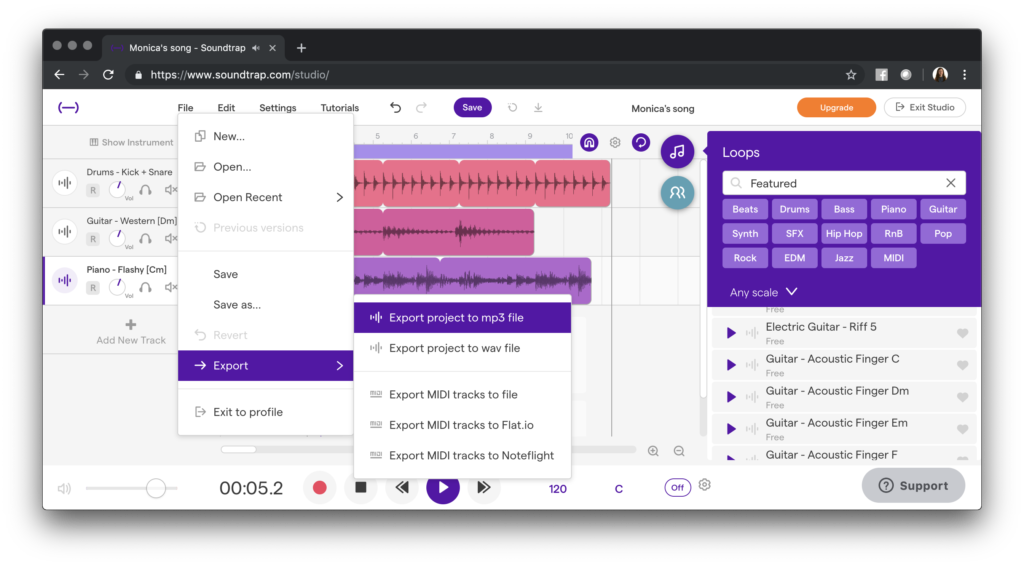
Now your students might have started their project by first creating music or first creating their video. If students want a piece of music to repeat throughout their video, it doesn’t matter how long their music track is, Spark Video will automatically loop it to fit with the length of their movie. If they want their song to hit specific beats that time with their movie, students will want to create their Spark Video first and take note of the length and when a particular sound might want to come in.
Spark and Soundtrap App Smash
Regardless of the order in which you create your soundtrack and movie, the upload steps are the same. Create a new Spark Video or open an existing project. In the upper righthand corner you’ll see an option for Music. Here you can choose the Upload button (Add my music) to add music from your computer. Once students add their music, they can adjust the volume and preview before saving the final project.
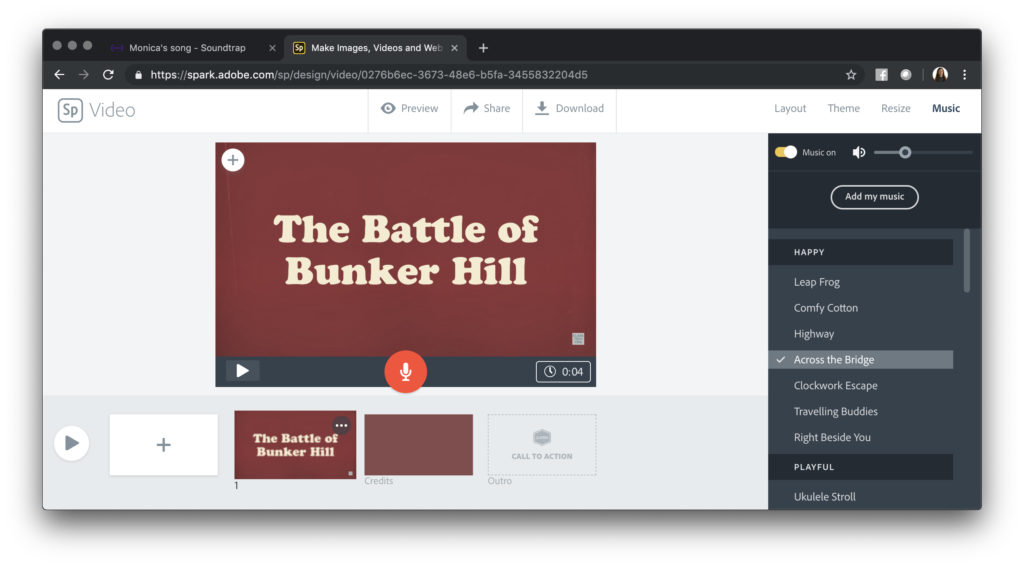
Giving students lots of options to show what they know can include an emphasis on music — asking questions like What do you want your audience to feel? or What type of music connects to this topic? can help spark conversations as you start moviemaking with your students!
I can’t wait to see what you and your students create with this Spark Video and Soundtrap combo! Head over to Spark for Education’s website to get started with this fantastic, free tool.