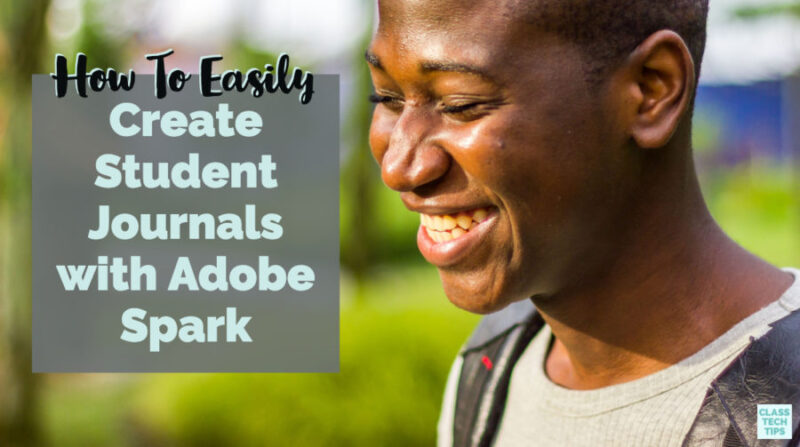A journal might take the form of a leather-bound book or a marble notebook covered in stickers. If your students use both analog and digital spaces to capture their learning, you know that there are benefits to both forms of journaling. When students gather and share their thoughts in online spaces however, the format lends itself to a different organizational structure. Students can post an update on just about any device and include multimedia, links, and more in their entries.
Students can easily create their own journals online using one of my favorite open-ended creation tools. If you’re a regular follower of the blog, you know how much I love the Adobe Spark tools. Ben Forta and I even wrote a book about it! The book is called 40 Ways to Inject Creativity in the Classroom with Adobe Spark, and you can learn more about it on this page. In this blog post, we’ll focus on Spark Page the website creation tool. You and your students can also create movies and graphics with Spark Video and Spark Post too.
What goes into a student journal?
Because Adobe Spark Page is an open-ended creation tool, you can decide how you want students to organize their online journals. Spark Page lets users add four core types of items to their page. The first is text, which students can alter in a few different styles including two types of headings, lists that are bulleted or numbered, a pull quote, or paragraph text with bold, italic, underline and hyperlink options.
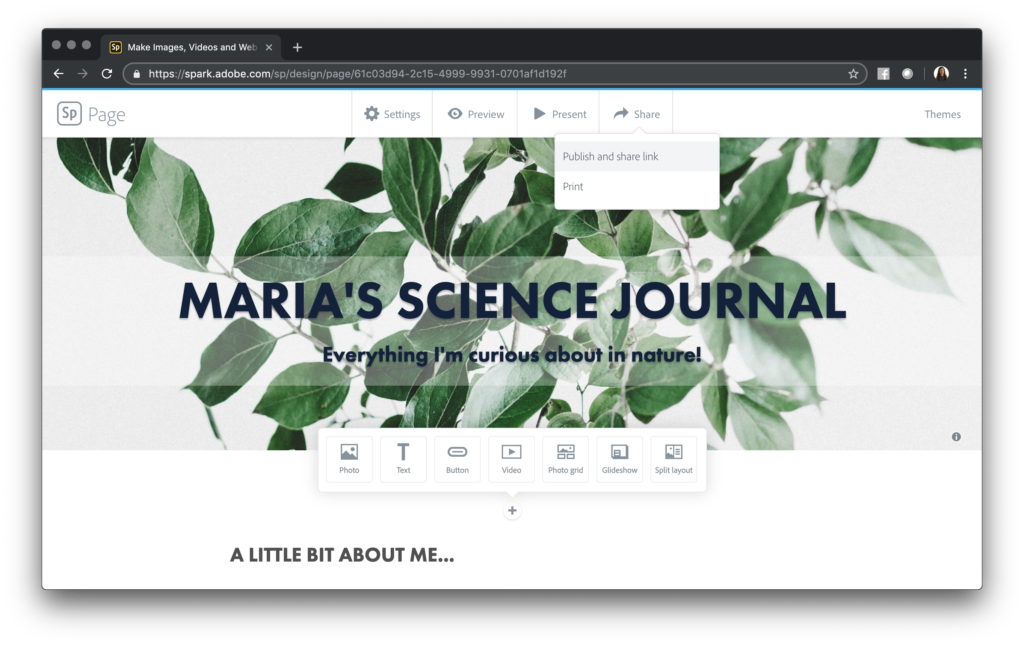
The next type of core content is images. Users can add images individually with a caption, in a photo grid as a collection of images, or as a glideshow which give you the option to layer another element on top of the picture. In addition to the photo grid option, another type of media students can add to their page is an embedded video. To add the video to the page, they just have to copy and paste a YouTube, Vimeo or Spark Video link. If they have a video from somewhere else (like a Google Drive link or another video hosting site), they can add that link to their page as a button.
Sharing Student Journals
Once you have introduced online journals to students, and they have started adding entries, students can then share their journals (aka websites) with a public link. You might want to share examples of blogs, websites, or online journals that help them gather an idea of what their published piece might look like when it’s finished. Of course, we know that journals typically have multiple entries added over time — we’ll talk about updating student journals in a moment.
Students can first add their title, subtitle, and customize their header and journal introduction. Then they might add their first post to their journal. When they are ready to share with a broader audience, students can use the share button at the top of their screen. The screenshot above is what you’ll see on your Chrome web browser which gives you the most options for sharing. On Chrome, you can share journals online (with a public link) and offline (as a PDF).
If you are on an iPad/iPhone using the Spark Page iOS app, or if you are using Safari or another web browser on a laptop or desktop computer, then students will only have the option to publish as a public link. Publishing as a link gives students so many options to share their work — with classmates, partner classes, families you name it. You just want to make sure that students who publish as a link have permission to share their work online.
Updating Student Journals
One of the benefits of using journaling in the classroom is that students can update their journals with new thoughts or learnings. For example, in the math classroom, students might update their progress on a unit once a week and talk about a strategy that they need to spend more time practicing. Or in the English Language Arts classroom, students might journal about something happening in their lives as a place to gather ideas for personal narrative writing.
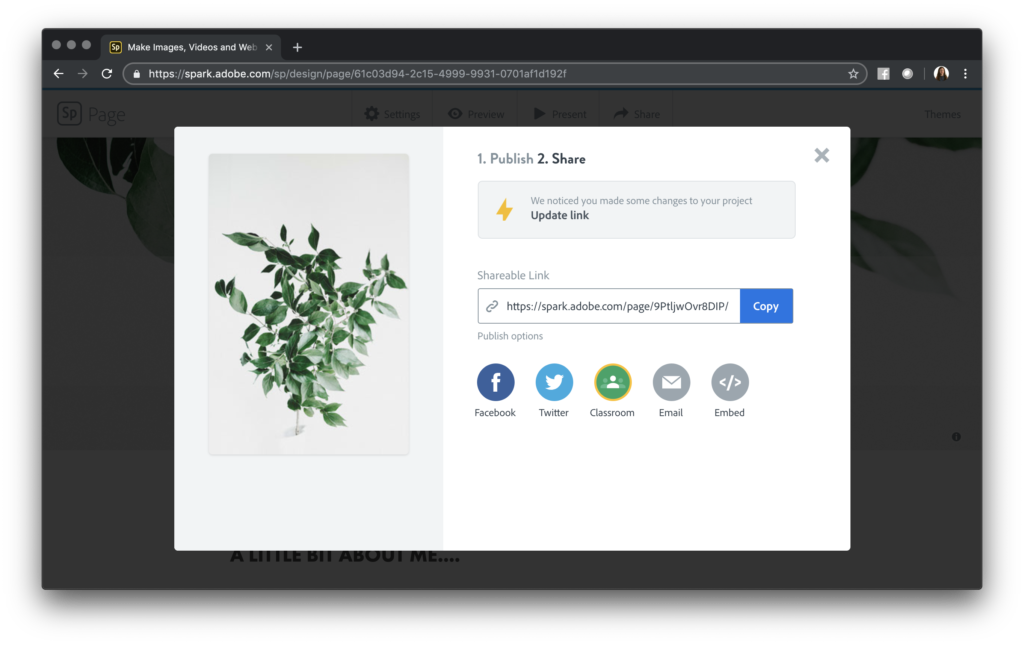
Since journals are essentially living documents, quickly updating them is an important feature. With Spark Page students can edit and add to their journal anytime they like. To share these updates, they simply have to update their link so the new things they add ready for anyone to view. If your students are sharing their journals as a PDF (an option on the Chrome browser), that’s fine too. They can go through the sharing steps mentioned above each time they want to share an updated version of their journal.
Student Journals in Action
Journaling is a great way for students to set goals, reflect on their progress and share everyday stories. This strategy is truly a “tasks before apps” situation. When students are in any open-ended creation tool, you will want to provide guidance. So you might share writing prompts, guidelines, expectations or examples for them to explore before jumping into Spark Page.
I can’t wait to see what you and your students create! Don’t forget to leave a comment below or reach out on social media (@classtechtips on Instagram, Twitter, and Facebook) to let me know how you’re using Spark Page and student journals this year!