This month I traveled to Arizona for my second year as a featured speaker at the OELAS Conference. It was lots of fun presenting on blended learning, formative assessment, and digital tools for readers. During the blended learning session, I shared a favorite app smash with two of my go-to digital tools. Ready for a new way to share student work?
Now you might have seen one of my other Adobe Spark app smash posts featuring Book Creator or Nearpod. I’m excited to add Seesaw to the app smash list too! In our book 40 Ways to Inject Creativity in the Classroom with Adobe Spark, Ben Forta and I share lots of tips for using Adobe Spark with students. Several times in the book we include a shout out to Seesaw as a tool students can use to share their Spark creations.
Blended Learning Stations
Seesaw is a digital journaling tool I love sharing when talking about blended learning stations. This fall I’ve introduced it to elementary classrooms who use a blended learning station rotation model. Seesaw lets a teacher set up a class for free. Then students can snap pictures of their work, create a drawing or screencast, or share a link or file of something they’ve made.
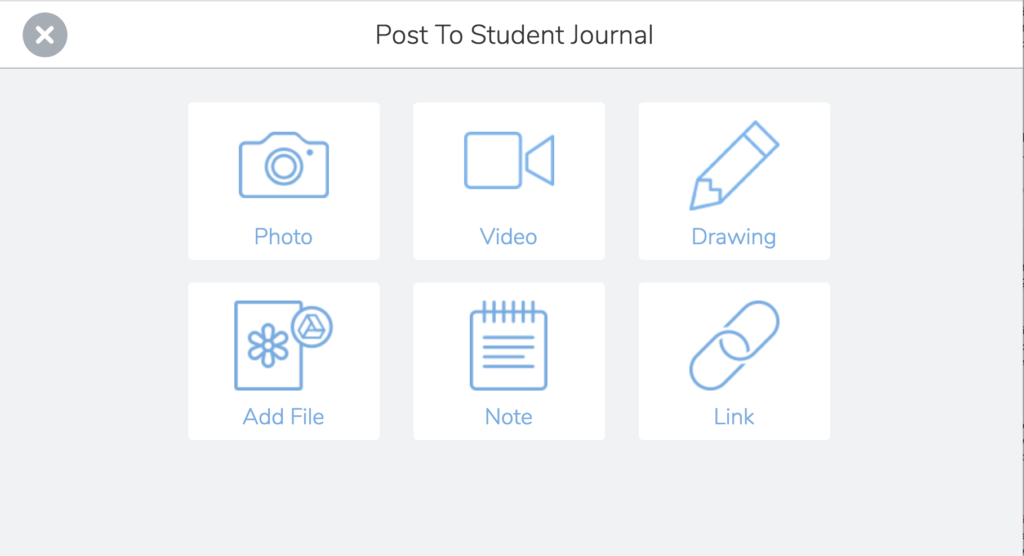
If you are new to blended learning, check out the book Blended Learning in Action: A Practical Guide Toward Sustainable Change by Catlin R. Tucker, Tiffany Wycoff and Jason T. Green. I featured on the blog last year and you can click here to see the entire post. In addition to blended learning stations, the strategies below can be used during any independent practice time in your school day.
Share Your Spark Progress
Students can use Seesaw to share their Spark creations and updates on their project progress. In a blended learning station rotation, students might work on a project like a Spark Page website or a Spark Video movie. It might take longer than one day’s rotation to finish a Video or Page. Students can use Seesaw to record or write a quick update.
For example, imagine your students are creating a video to share the steps of a science experiment. They might first plan their storyboard, then brainstorm keywords, and select their favorite pictures before preparing their narration. Since this process could take several days, students can use Seesaw to provide an update on their progress. It can act as a quick exit slip using just a few minutes at the end of the time allocated for independent practice.
Posting Progress Updates to Seesaw
The screenshot above shows the options students have to post their progress update. They can choose from several different options. You might encourage students to use the Note or Video option. This way they can summarize their progress and post it to their Seesaw journal for you and their classmates to view.
In addition to providing a summary, students can use this space to respond to a prompt. For example, you might pose the question: What is one thing you need help with in order to finish your Spark Video? Or how many pictures have you added to your Spark Video creation so far? Students can respond with a video recording or add their response as a sentence or paragraph.
Easily Share Student Work
Since Seesaw is a digital journal space, it provides the perfect spot to share student creations. Students can post the link to a Spark Video, Spark Page or Spark Post. They can also display the file version of each of these. So students can add a movie (Spark Video), PDF (Spark Page), or picture (Spark Post) to their Seesaw journal.
Steps to Share Student Work


Not only is this an excellent way for students to share their Spark creations with teachers and classmates, many teachers connect their Seesaw account to families. When students share their Spark creation in Seesaw, families can check it out too! If you aren’t posting student work to a link, students can download their movie as an MP3 file and upload the file instead of posting a link. This is an excellent way to keep student work offline but still give kids a chance to share what they have created.

In the screenshot above, you can see how a Spark Video looks when it is posted to Seesaw. First, students tap on the green plus sign. Then they choose the link option. After they paste their link into Seesaw, they have space to add a caption or record their voice explaining what they have added to their Seesaw journal.
If you are looking for an excellent Adobe Spark app smash this year, check out Seesaw and try out one of these sharing strategies!







