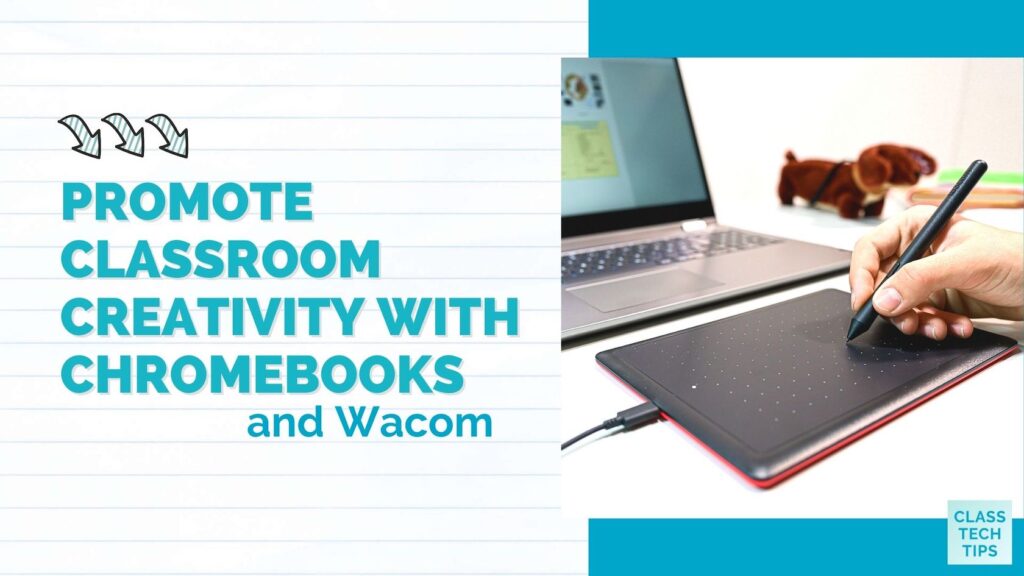Creativity has a place in every classroom. Students might capture their thinking in a mind map, making choices on how to best represent ideas. Or students might create their own tutorial to explain how to solve a math problem. They might work with a partner to choose the best visuals to accompany their voice as they talk. Classroom creativity can take many forms, and I have a fantastic combo to share with you!
In today’s blog post, we’ll look at One by Wacom, Intuos, and Wacom One. These are fantastic tools for helping students explore new concepts. The Wacom devices are digital pen tablets and displays that let teachers and students write and draw on their computer screens. The digital ink pens also function like a mouse, so you can move elements across your screen and use their writing and drawing functions.
When paired with Chromebooks, One by Wacom, Intuos, and Wacom One are a powerful combination for classroom creativity!
Can You Teach Creativity on Chromebooks?
Creativity is a topic I love to write about on the blog. If you’ve attended a webinar or workshop with me, you know I love talking about it, too. So, with more devices in the hands of students and teachers than ever before, you might find yourself asking the question, Can you teach creativity on Chromebooks?
Let’s look at three creativity lessons. These are lesson ideas you can customize for your classroom – featuring One by Wacom, Intuos, and Wacom One. But, before we dive in, here is some information on each one.
One by Wacom: With One by Wacom, students can pair their Chromebook and use pen-enabled creative software to capture their learning.
Intuos: The Intuos is a tablet that connects to your Chromebook, making it easy to draw and sketch while using different creativity tools.
Wacom One: The Wacom One provides a second screen for creative expression on Chromebooks so students can create all sorts of learning products.
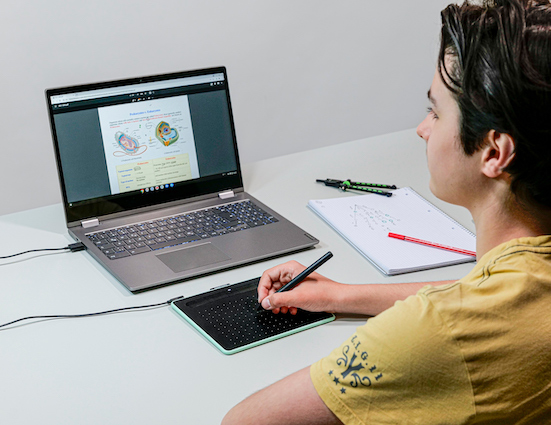
3 Classroom Creativity Lessons with Wacom
Create a Timeline: Students can use the tool Collaboard with One by Wacom to create a timeline in a social studies classroom. Working independently or collaboratively, students can sketch out the timeline. They can color code information, and capture their research about a period of history.
Sketch a Portrait: Students can use the Intuos tablet to sketch a portrait in an art classroom. They might work with a live model or static image as they draw. Using the Intuos tablet, they can access a digital version of their drawing to share with their classmates for feedback.
Design a Tutorial: Students can use the tool Explain Everything with Wacom One to make their very own math tutorial. Your students can use the pen to draw the steps to solve a math problem. Then, they can record their voice to create a short video similar to what they might see on Khan Academy.
Whether developing a piece of art, sketching, or sharing ideas, when you harness the power of the pen with the simplicity of a Chromebook, the only limit is your imagination. Students can outline their design, make notes or annotate text – Wacom’s pen tablet devices give you complete flexibility!

The Powerful Combo of Wacom and Chromebooks
One thing I love about these tablets is how easy they are to set up and how quickly you can get started. The easy-to-use digital pen tablet and plug-and-play setup ensure teachers don’t have to change how they teach. Students can learn just like they did with pen and paper, with the extra digital layer helping boost creativity while providing more options in the classroom.
Wacom Intuos and One by Wacom are both Works With Chromebook certified. With the lessons already happening in your Chromebook classroom, these tools can help take digital learning to the next level. And if you’ve ever had to charge a set of student styluses before, the pen used with these devices doesn’t need an extra charge. It works the moment it touches the pen tablet surface.
Since Wacom Intuos and One by Wacom work with Chrome OS, there’s no need to install software or drivers that may interfere with your school’s digital security. You don’t even need to set up extra administrator rights or worry about onboarding new devices. These tablets don’t store any personal data, so you don’t have to worry about privacy issues either.
Ready to get started? Use the links above to learn more about each tool, or head straight to this page to see them all in action. For teachers, artists, students, designers, and innovative thinkers – let Wacom and Chromebook help unleash your creativity!
Follow along with Wacom EDU on Instagram, Twitter, and Facebook >>