Do you like to combine the very best of your favorite apps? I know I do! The year has been off to a great start, including lots of time in classrooms working with students and teachers. I love seeing creation tools in action, and in the past few months, I’ve sat side-by-side with elementary and middle school students as they’ve created all sorts of engaging videos.
In this blog post, I’m going to take you through an Adobe Spark combo. If you’re not familiar with Adobe Spark, it’s really three different tools. You can access them all on the web from Adobe Spark’s website, or on their individual iOS apps. Spark Video is a movie-making tool, Spark Post is a graphic design tool, and Spark Page is a website building tool. I’ve shared resources using all three in the past, but today I’ll go through a combo with the first two on the list.
Regular readers of the blog know I’m a big fan of the Adobe Spark tools. Ben Forta and I wrote a book full of classroom activities. It’s called, 40 Ways to Inject Creativity into Your Classroom with Adobe Spark, and is available in paperback and ebook format. In addition to the 15 graphic organizers in the book, I put together a handful of Spark Video planning pages that you can access for free right here.
Creating Engaging Videos
Spark Post is a favorite tool! I use it all the time, including as a blogger. The graphic at the top of this page, and most of what I share on Instagram and Pinterest is created with Spark Post. In the past, I used Spark Post more on the web. But recently, the Spark Post app has been a go-to in my workflow. When working with students, I’ve used Spark Post in both places, too.
The combination I’m going to describe in this blog post includes an app-friendly and web-friendly option. Essentially, we’re creating a Spark Video that includes images or animated clips that are created with Spark Post on the web or the Spark Post app. We’ll come back to Spark Video in a moment, but let’s first start with Spark Post and the graphic design options.
Starting with Spark Post
If you are using Spark Post on the web, you can open it up and create a variety of different sized graphics. For this project, you can create a rectangle that fits in a rectangular or widescreen Spark Video, or a Square if you like the square layout in Spark Video instead.
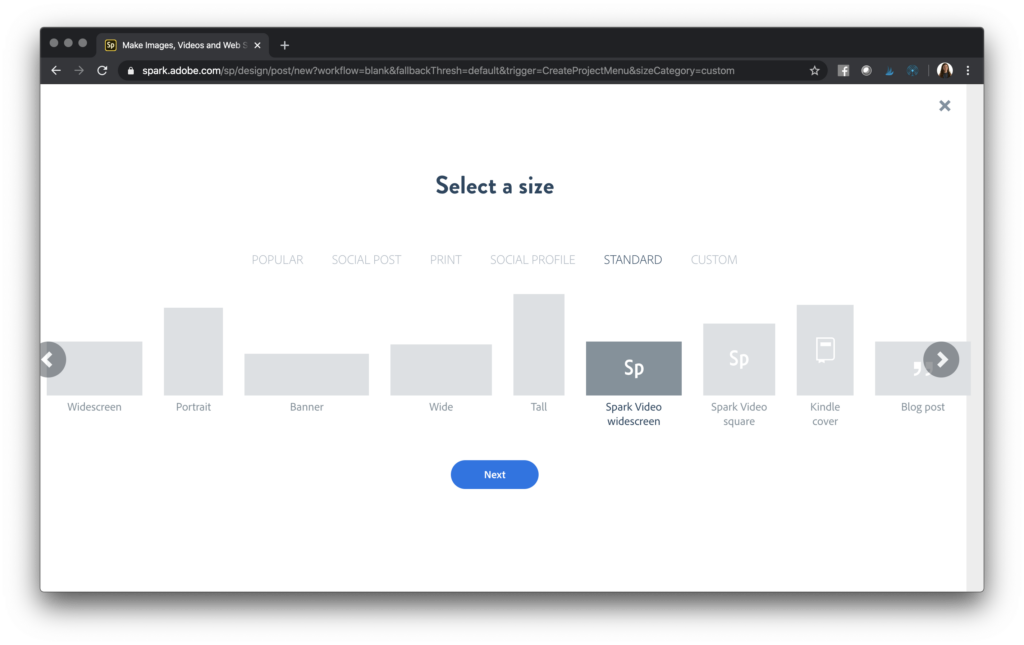
For example, if you are making a movie with the steps needed to follow a science experiment, you might decide to combine a series of graphics created in Spark Post. You can save each one as a JPEG file, and then add it to Spark Video as a series of images. This option then gives students the flexibility to create a narrated slideshow within Spark Video, as they add their voice to each of their graphics.
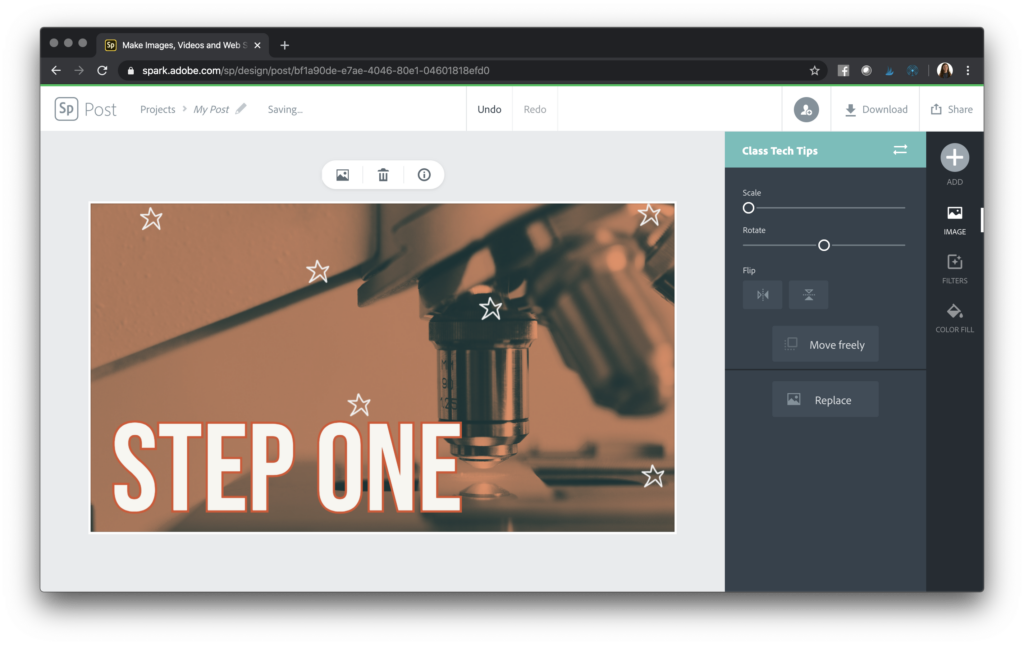
Alternatively, you might decide to use Spark Post on iOS App. Instead of simply creating graphics the way I mentioned above, you can have students create animated graphics. What this means is that students can choose an option that is only available on iOS, so that they can export their graphic as a short animated movie, like a GIF.
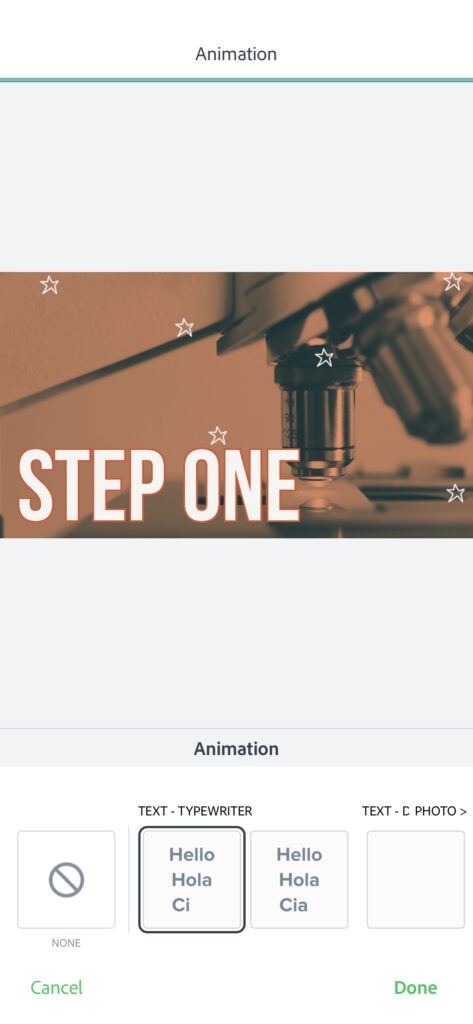
With this workflow, students can have a series of short clips that they can add to a spark video. Since spark video lets you add both images and video clips, Spark Post becomes an excellent space for students to design customized graphics and clips that they want to include in their final movie.
Continuing with Spark Video
As you can see in the screenshots above, I have created a graphic and short animated clips in Spark Post. The typical workflow I would suggest, is to save them to your computer. So when you’re ready to add these to your Spark Video creation, simply use the photo or video option and upload it.
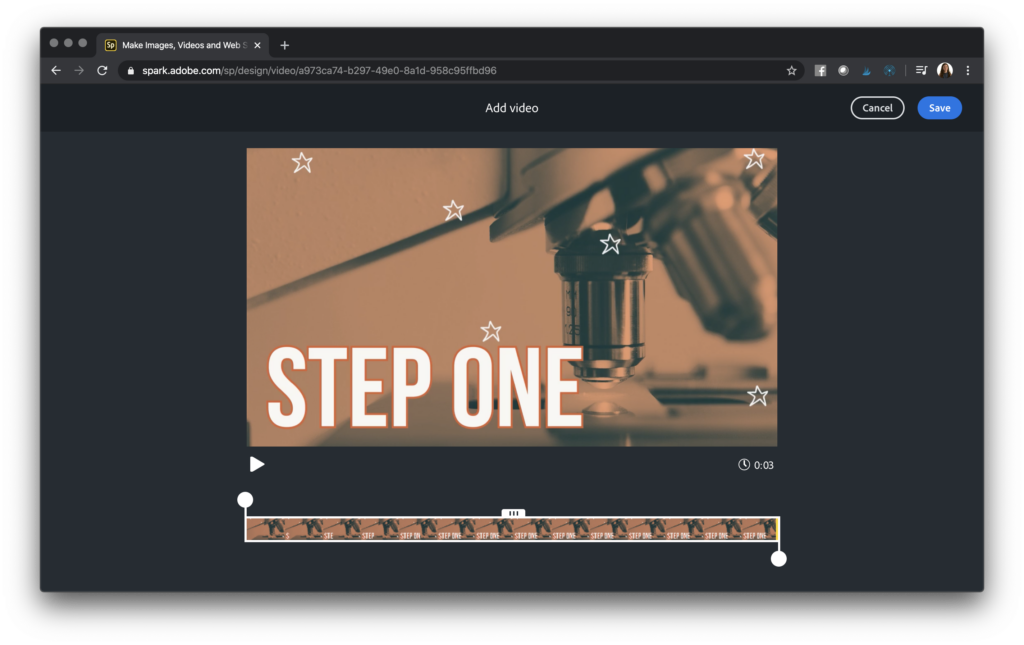
The screenshots for Spark Video in this blog post are on the Chrome web browser on my MacBook, but you could follow a similar workflow using the spark video IOS app.
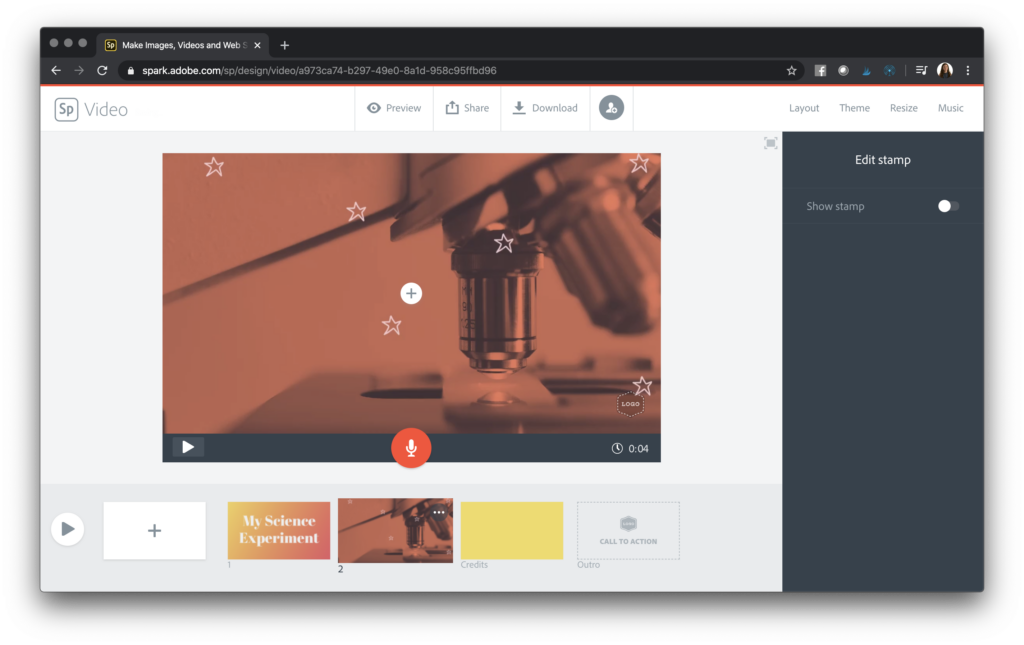
When might students want to combine a graphic or animated clip they created in Spark Post, with a Spark Video creation? Here are a few activity ideas where this combo might come in handy!
Activity Ideas with Engaging Videos
First up, students can create an animated graphic for each of the steps they need to follow to solve a math problem. They can add these quick video clips (created with Spark Post) to Spark Video. Students can also add pictures they’ve snapped with their camera that shows off their scratch work in a math journal.
As another example, students can create customized designs in Spark Post. This will give them more flexibility to add text than the more straightforward options in Spark Video. This activity could include adding labels to parts of a flower. Then students can use the graphic they’ve created as part of a Spark Video that explains key terms for a corresponding unit of study.
I can’t wait to see what you and your students create this year! Although students can use Spark Video without this combo, you might want to introduce this option to students who want a more customized design experience. Head over to Spark for Education’s page to learn more!







