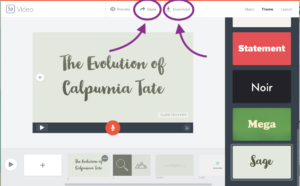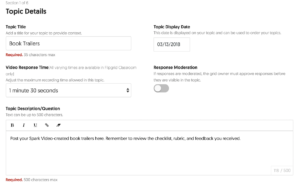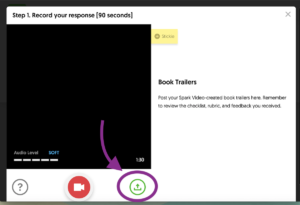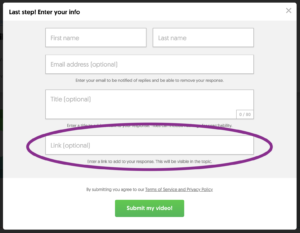Are your students creating movies in your classroom? This year I’ve spent time working with teachers across the country to discuss the power of movie-making in the classroom. Students can capture their learning and show what they know through video. It’s a powerful medium for students of all ages and a perfect way to level the playing field for students who are building their confidence as writers.
If you’re a regular follower of my blog, you know how much I love Spark Video. It’s one of my favorite open-ended creation tools and turns students into moviemakers using a web browser on Chromebooks or laptops, or their mobile app on iPad and iPhone. Spark Video is easy to use and gives students the opportunity to create a shareable product that showcases and celebrates their learning.
In my book, Tasks Before Apps: Designing Rigorous Learning in a Tech-Rich Classroom, I share the ACES framework which emphasizes the power of using digital tools to share student work. When students share their work, they have an authentic audience for their learning, setting a purpose for their work and connecting their creations to the world outside the classroom. Here’s a quote from my book, “Authentic audiences provide students with a sense of ownership and an opportunity to wonder and learn about the world around them. When students know who will see their work, they take ownership of it because a clear purpose has been set.” (p. 54)
Download these free graphic organizers for Spark Video.
Share Videos with Flipgrid
Spark Video lets students create a robust final product, from a spotlight on Sea Turtles to book trailer on a favorite novel. How can your students share their Spark Video creations? Well here’s where another favorite tool comes into play…
Earlier this year I shared Flipgrid, a dynamic tool for classrooms where students can share video reflections in a social setting. With FlipGgrid students can record video reflections and submit work in a space shared with their peers. It’s a tool I’ve spotlighted before when discussing book clubs in the classroom and Flipgrid is the perfect tool for sharing Spark Video creations.
Steps for Sharing Student Work
In the images and steps outlined below, you’ll see just how easy it is to have students share their Spark Video creations with Flipgrid. First, have your students complete their Spark Video creations, so they are ready to publish. Students can choose from two publishing options, but we’ll focus on the “Download” option first. This screenshot shows what sharing looks like on a web browser. If you are using an iOS device, you will save your Spark Video to your iPhone or iPad Photo Library. Once you download your Spark Video, it will save as an MP4 file.
In your teacher Flipgrid account, you can set up a new topic for students. I go through the steps for setting up and sharing a Flipgrid in more detail in this post. Once you have your FlipGrid page set up, share the code with students.
When students visit your Flipgrid page, they will see the green button which lets them submit their work. They should have already downloaded their video on their device as an MP4 file when they get to this page. Students can then click on the green button to get started submitting their work.
If your students are already familiar with Flipgrid, they know that the screen below gives them the option to use the camera on their device to record their thinking. Instead of recording their voice, they will click on the green upload button.
Adding Spark Video Links
Once students click on the green upload button the screen below will appear. Students can then drop a video file or click within the box to upload their video. When your students move to the next screen, they’ll have the option to add more information like their name.
As students upload their Spark Video creations to your Flipgrid, they can watch the movies created by their classmates. It’s a fantastic way to give students an instant audience for their movies, practice digital citizenships skills as they provide feedback to one another, and get ready to show their movies to the world!
In addition to Spark Video, you can also have students share the link to other published work, like a Spark Page. Instead of uploading a video file as shown in the steps above, ask students to record a short video introduction and then add the link to their published Spark Page. If students have published their Spark Video online, they can also share the link this way, as an alternative to downloading their video and uploading it as a response.
I’m super excited about this workflow for sharing Spark Video with Flipgrid in the classroom! Have your students used Flipgrid to share their Spark Video creations? Share your experience in the comments below!
Download four free graphic organizers for movie-making with Spark Video.