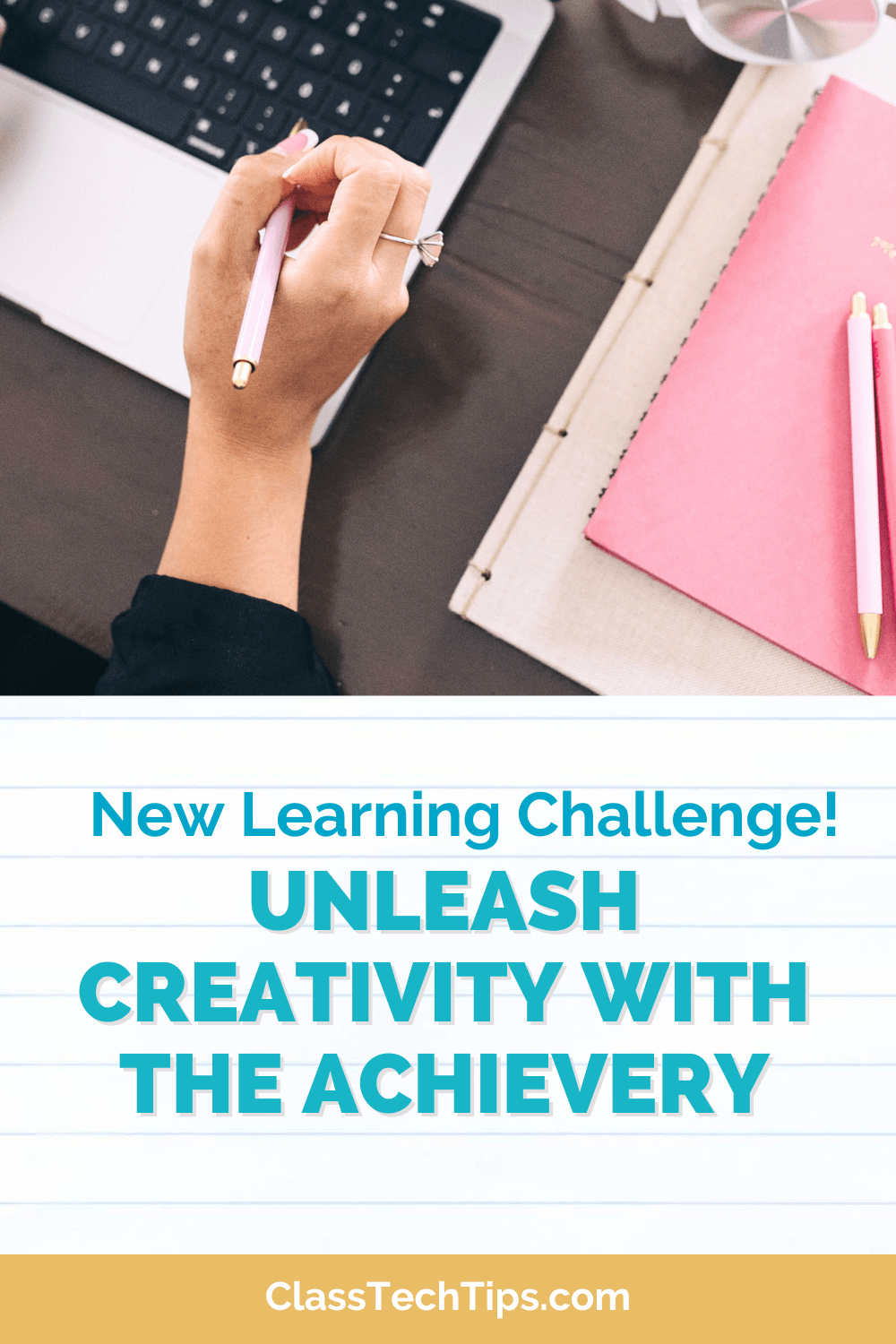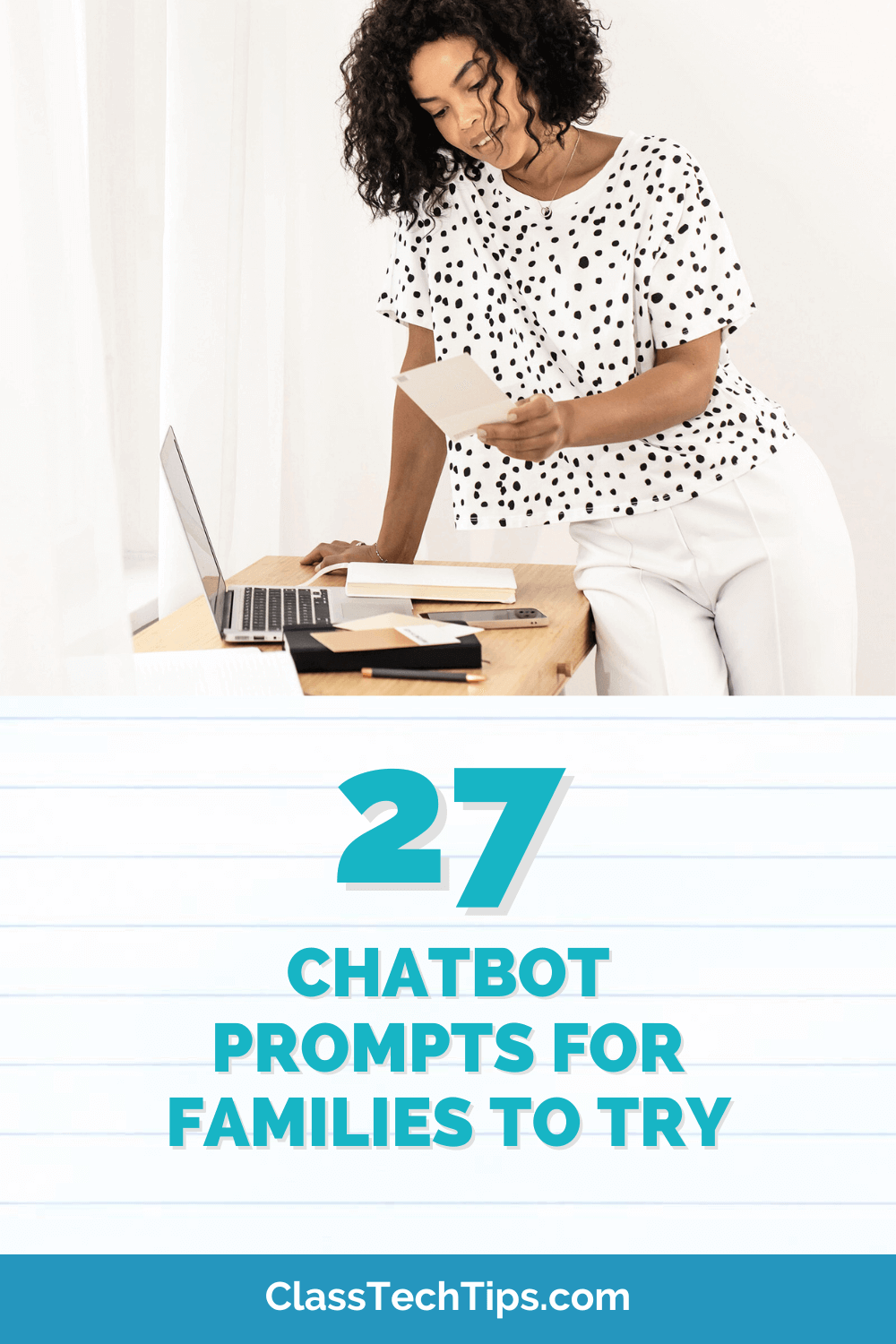A reading response provides teachers with lots of information on student understanding and sets a purpose for reading. It helps students make connections to what they’ve already read or experiences in their own life. There are a variety of technology tools that gives students creative ways to respond to their reading.
If you’ve visited ClassTechTips.com before or heard me speak at your school or conference, it’s likely you’ve seen me use the phrase task before apps. The apps and websites on this list are perfect for lots of different activities in your classroom. Below you’ll find ideas for how each one could be used for reading responses for students of different age ranges. Any apps you find in the app store or websites you come across in a search need to be connected to your learning goals. There should be a plan for how technology tools are used in your classroom.
Click here to download this free poster with more reading favorites!
 Reading Response Apps and Reading Response Websites
Reading Response Apps and Reading Response Websites
ChatterPix Kids: Students can snap a picture of their book and give a summary of what they’ve read. The final products students create can become part of a variety of different multimedia products including ebooks made with Book Creator or movies made with Spark Video.
Explain Everything: Ask students to narrate a timeline of events from a section of their chapter book. This screencasting lets students capture their thinking and create a shareable video.
Spark Video: Students can create a book trailer using key details from the text. This is one of my favorite moviemaking tools that is totally free for users. You can use Google single sign on to access this tool on any device including Chromebooks and iPads.
More Reading Favorites…
PicCollage: After reading an informational text ask students to combine details from the text with images they’ve found. This poster maker is great for students on iPads. If you’re using Chrombeooks you might decide to use the tool Spark Post to create graphics instead.
Storyboard That: Ask students to create a storyboard that shows an important part of the story they’ve read. It can help students think about sequencing events of a story or retell dialogue from a scene in a story.
Tellagami: Let students take on the role of a TV show host and pose questions to the main character. You can also use this tool with green screens to transport students to a setting from a book your students have read.
Shadow Puppet EDU: Ask students to snap a picture of five pages in their book where the illustrations helped them understand the story.
Canva: Students can respond to a reading response prompt using this powerful graphic design tool. If your students are reading informational text with lots of data points Canva is great for creating infographics too.
Spark Page: Ask students to add their daily responses to their reading to a Spark Page. This website creator is perfect for short and long-term classroom activities.
How are you using technology in the reading classroom? Share your successes and obstacles in the comments below!

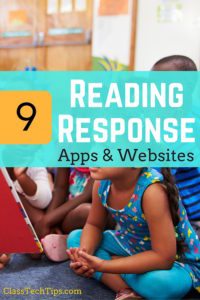 Reading Response Apps and Reading Response Websites
Reading Response Apps and Reading Response Websites